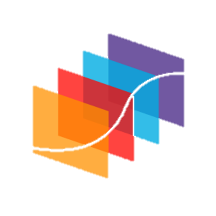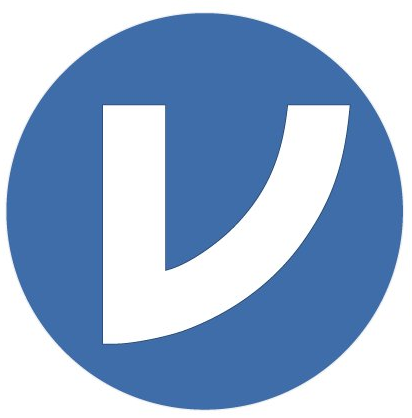آزمون مقایسه One Sample T Test با نرمافزار جاموی Jamovi
One Sample T-Test
من در لینک چرا با نرم افزار جاموی Jamovi کار میکنیم؟ به بیان دلایل و مزایای کار با این نرمافزار پرداختم، همچنین در لینک تحلیلهای توصیفی Descriptives و رسم نمودار با نرم افزار جاموی، به موضوع به دست آوردن آمارههای توصیفی و طراحی نمودار با Jamovi اشاره کردم. علاقمند بودید ابتدا به مطالعه این مقالات در سایت گراف پد بپردازید.
در این مقاله میخواهم به بیان آزمونهای مقایسه میانگین T-Tests با استفاده از نرمافزار جاموی بپردازم. این آزمونها با وجود سادگی اجرا و فهم، همواره مورد توجه کاربران و پژوهشگران قرار میگیرند و بر مبنای نتایج به دست آمده از آنها، میتوان به تحلیل و گزارش استنباطی و آزمون فرضیههای آماری در مراحل بعدی تحلیل، اقدام کرد.
آزمونهای مقایسه T-Tests در نرمافزار جاموی به صورت روشهای زیر انجام میشود.
من در این مقاله به بیان روش One Sample T-Test میپردازم. در اینجا و اینجا میتوانید آموزش سایر روشهای مقایسه میانگین بالا را مشاهده کنید. خوب است در همینجا به این نکته اشاره کنم که تحلیلهای با نام T-Tests در منو آنالیزهای نرمافزار و در تصویر زیر قابل مشاهده است.
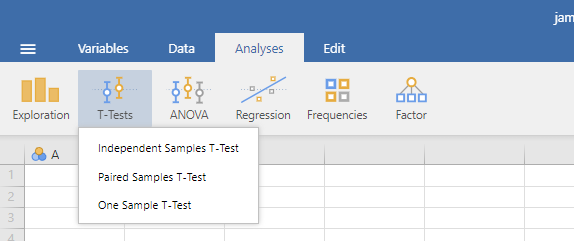
باز کردن فایل دیتا
Open
جهت انجام هر آنالیزی در جاموی، ابتدا لازم است فایل دیتا مثال را در این نرمافزار باز کنیم. من در مقاله با عنوان (آشنایی و شروع کار با نرمافزار جاموی) به بیان منوها و آیکونهای موجود در نرمافزار پرداختم. در همان مقاله، عنوان کردیم که در بالا گوشه سمت چپ نرمافزار علامت و آیکون سه خط (☰) قرار دارد. در تصویر زیر گزینههای مختلف آن را مشاهده میکنید.
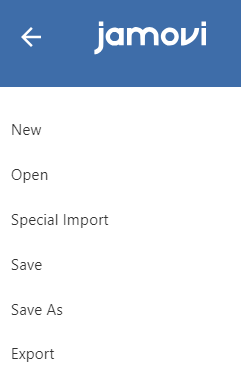
در اینجا با استفاده از گزینه Open میتوانیم یک فایل نرمافزار جاموی و یا فایلهای دیتا را باز کنیم. طیف وسیعی از فرمتها (CSV، Excel، LibreOffice، R، SPSS، Stata، SAS، و غیره) را میتوان در jamovi باز کرد.
باز کردن یک فایل در نرم افزار جاموی میتواند با استفاده از گزینه This PC یعنی فایلهای موجود در سیستم خودتان و یا با استفاده از گزینه Data library انجام شود. با استفاده از گزینه Data library میتوانیم به فایلهای موجود در کتابخانه و افزونههای نصب شده در نرمافزار جاموی دسترسی داشته باشیم و آنها را باز کنیم.
به عنوان مثال من یک فایل مربوط به آزمونهای مقایسه پارامتری که آن را ساختهام و در سیستم کامپوتر خودم قرار دادهام، با استفاده از گزینه This PC باز میکنم. فایل دیتا این مثال را میتوانید از اینجا دریافت کنید.
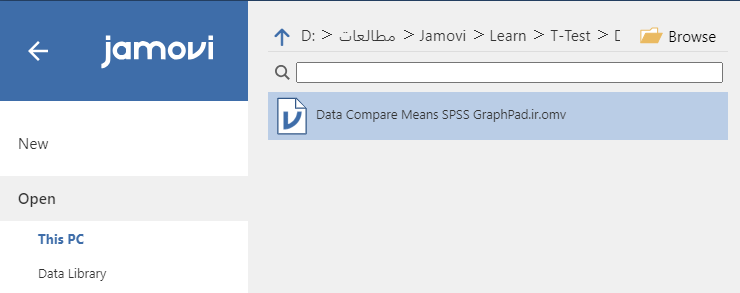
با باز کردن این فایل، دادههای زیر در نرمافزار جاموی نمایش داده میشود. جهت انجام آنالیزهای مقایسه T-Tests از این مثال استفاده میکنیم. در تصویر زیر میتوانید بخشهایی از این مثال را ببینید.

آنالیز مقایسه یک نمونهای
One Sample T-Test
با استفاده از مسیر زیر میتوانیم به انجام تحلیل مقایسه میانگین تک نمونه ای در نرمافزار جاموی بپردازیم. همچنین در این لینک میتوانید فایلهای مثال که در این مقاله از آنها استفاده شده است را دریافت کنید.
Analyses → T-Tests → One Sample T-Test
هنگامی که در تب Analyses منوی T-Tests را میزنیم، پنجره کوچک زیر برای ما باز میشود.
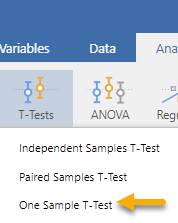
روش One Sample T-Test را میتوانید در اینجا مشاهده کنید. نمایش این گزینه به دلیل نصب ماژول با نام jmv در جاموی است. این ماژول به صورت پیشفرض هنگام نصب نرمافزار، همراه با نرمافزار وجود دارد. هنگامی که به مسیر بالا میرویم، پنجره زیر با نام One Sample T-Test برای ما باز میشود.
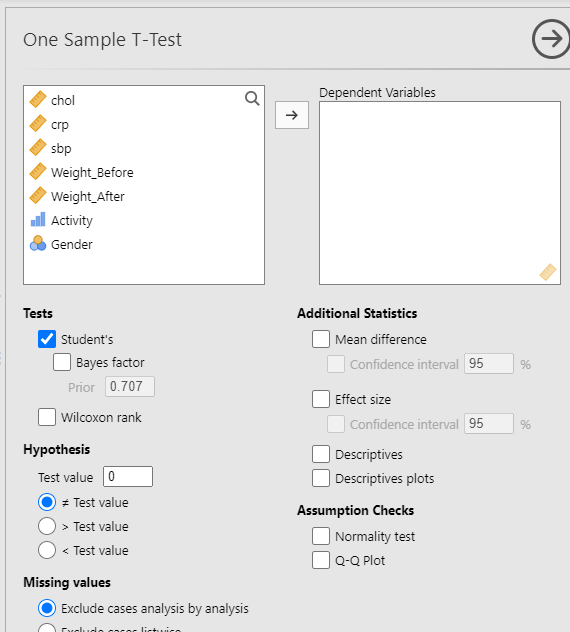
در این پنجره Variable هایی را که میخواهیم تحلیل مقایسه یک نمونهای بر روی آنها انجام دهیم، انتخاب میکنیم. همچنین گزینههای مختلفی جهت نمایش یافتهها، قابل مشاهده است. دربارهی این گزینهها در ادامه صحبت خواهیم کرد.
نکته جالب توجهی که در این نرمافزار دیده میشود و مشابه آن را در کمتر نرمافزار تحلیل آماری میتوان مشاهده کرد این است که پنل سمت راست که خروجیها و نتایج تحلیل در آن قرار میگیرد، آماده قرار گرفتن یافتهها در آن میشود. در تصویر زیر ببینید که جدول نتایج به صورت خام و خالی رسم شده است و منتظر قرار گرفتن Variable ها در پنجره تنظیمات میباشد.
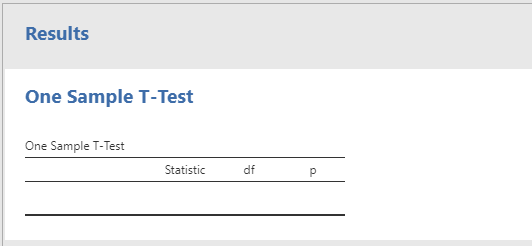
یکی از مزایای نرمافزار جاموی که قبلاً نیز دربارهی آن صحبت کردیم این است که به محض اینکه Variable (هایی) در پنجره تنظیمات قرار بگیرد، پنل سمت راست خروجیهای نرمافزار نتایج منطبق بر دادهها را به صورت اتوماتیک به ما نشان میدهند.
خب حال بیایید به صورت عملی کار با نرم افزار جاموی را شروع کنیم. دادهها و فایل مثال که ما در این مقاله از آنها نام بردیم به بررسی تاثیر چند شاخص قلبی و عروقی مانند crp ،chol و sbp بر روی وزن افراد میپردازد. در این مطالعه 150 نفر مرد و زن که میزان فعالیت بدنی و همچنین وزن قبل و بعد آنها پس از یک مداخله ورزشی به دست آمده، گزارش شده است.
ایده ما این است که میانگین وزن افراد قبل از مداخله ورزشی برابر با 71 کیلوگرم است. در واقع میخواهیم فرضیه زیر را آزمون کنیم.
$ \displaystyle {{H}_{0}}:{{\mu }_{{\left( {Before,Weight} \right)}}}=71kg\begin{array}{*{20}{c}} {} & {vs} & {} \end{array}{{H}_{1}}:{{\mu }_{{\left( {Before,Weight} \right)}}}\ne71kg$
همچنین میخواهیم علاوه بر آزمون فرضیه بالا، اندازه اثر اختلاف میانگین از عدد 71 کیلوگرم را نیز محاسبه کنیم.
در این مثال، ستون با نام Weight_Before وزن قبل افراد را نشان میدهد. این یک کمیت وابسته Dependent Variable (DV) به حساب میآید.
بنابراین در پنجره One Sample T-Test و در کادر Dependent Variables ستون Weight_Before را قرار میدهیم.
نرمافزار به صورت پیشفرض گزینه Student’s که بیانگر آزمون تی استیودنت است را انتخاب کرده است. همچنین لازم است در Hypothesis مقدار عددی 71 را در گزینه Test value بنویسیم.
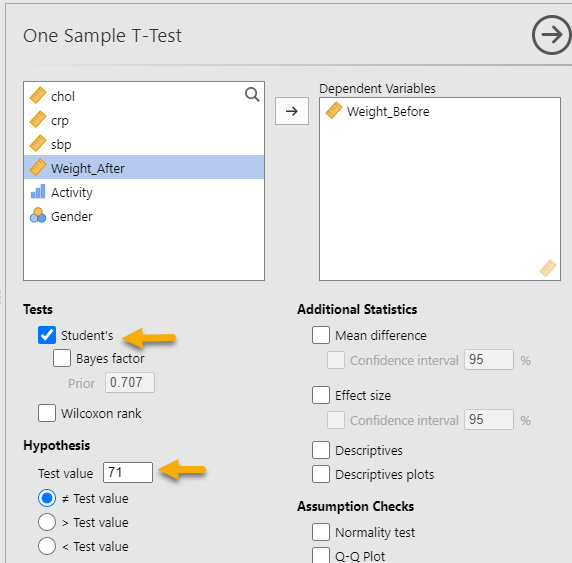
با قرار دادن تنظیمات بالا، بلافاصله در پنل سمت راست که Session و خروجی نرم افزار جاموی است، جدول زیر که شامل نتایج آزمون تی استیودنت یک نمونهای است، طراحی میشود.
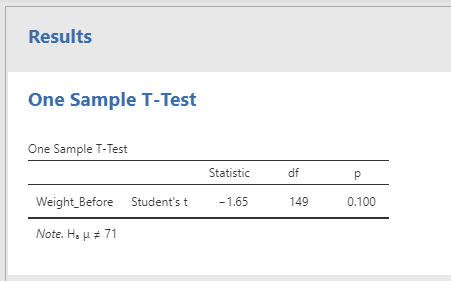
در این جدول نتایج آزمون فرضیه بالا یعنی بررسی میانگین وزن قبل افراد با عدد 71 کیلوگرم به دست آمده است. نتیجه به دست آمده بیانگر آن است که بین میانگین وزن قبل افراد با عدد از پیش تعیین شده 71 کیلوگرم، اختلاف معنادار دیده نمیشود (P-value =0.100). مقدار عددی منفی آماره آزمون که برابر با 1.65- شده است، نشان میدهد وزن قبل افراد کمتر از 71 کیلوگرم بوده است. هر چند این کمتر بودن معنادار به دست نیامده است.
به نظر میرسد، لازم است ما اطلاعات و نتایج بیشتری از این تحلیل داشته باشیم. بنابراین من در پنجره تنظیمات آزمون یک نمونهای، گزینههای دیگری را هم انتخاب کردهام. در تصویر زیر میتوانید آنها را ببینید.
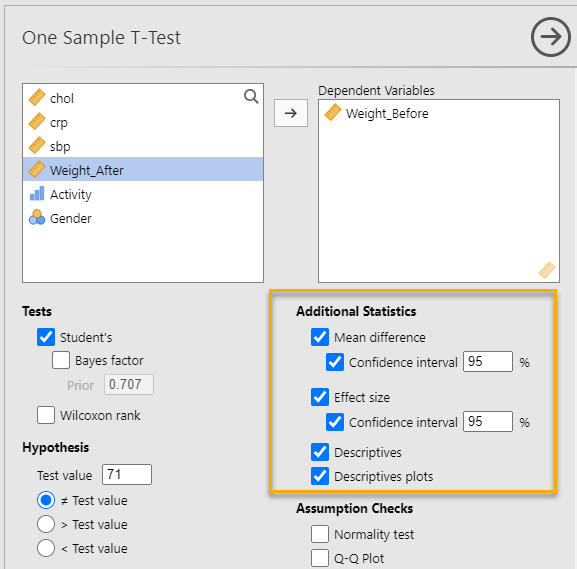
انتخاب این گزینهها سبب میشود، یافتههایی مانند آمارههای توصیفی، گراف، میانگین اختلافها و اندازه اثر همراه با فواصل اطمینان آنها، برای ما نمایش داده شود. به محض اینکه، این گزینهها را انتخاب میکنیم، در پنل خروجی نرمافزار، نتایج در جدول قابل مشاهده است. در تصویر زیر میتوانید آن را ببینید.

در جدول نتایج و خروجیهای بالا میتوانید یافتههای بیشتری از میانگین اختلاف همراه با اندازه اثر اختلاف بین میانگین وزن قبل افراد با عدد 71 را مشاهده کنید. اندازه اثر Effect Size = -0.135 که بر مبنای روش Cohen’s d به دست آمده است، بیانگر وجود اختلاف اندک و غیرمعنادار، میباشد.
خوب است این نکته را بدانید که Effect Size میتواند عددی مثبت و یا منفی باشد. من در عبارات زیر محدودههای مختلف عدد براورد شده برای قدرمطلق Effect Size را بیان کردهام.
-
- اندازه اثر 0.2 = d و کمتر را یک اندازه اثر کوچک و غیرمعنادار بیان میکنیم.
- اندازه اثر d بین 0.2 و 0.5 را اندازه اثر متوسط گزارش میکنیم.
- اندازه اثر d بین 0.5 و 0.8 اندازه اثر بزرگ و قوی بیان میشود
- اندازه اثر d > 0.8 نیز به عنوان یک اندازه اثر بسیار قوی گزارش میشود.
- Normality
- Wilcoxon Rank
همچنین در جدول Descriptive میتوانیم آمارههای توصیفی شامل تعداد نمونه، میانگین، میانه، انحراف معیار و انحراف معیار از میانگین را مشاهده کنیم. این نتایج نشان میدهد میانگین وزن قبل افراد برابر با 70.3 است. بنابراین همانگونه که گفتیم کمتر از عدد آزمون یعنی 71 به دست میآید.
نرمافزار جاموی برای ما یک پلات به صورت زیر نیز رسم کرده است. آن را ببینید.

گراف مثال آزمون تی تک نمونه ای در این گراف میتوانید خط فاصله اطمینان 95% برای میانگین وزن قبل افراد و همچنین خط عدد مورد آزمون یعنی عدد 71 را مشاهده کنید. این مطلب که خط عدد آزمون و خط فاصله اطمینان، یکدیگر را قطع میکنند، دلیلی است بر عدم وجود اختلاف معنادار بین میانگین وزن قبل افراد با عدد از پیش تعیین شده 71.
در پلات بالا میتوانید جایگاه میانگین وزن (به صورت یک دایره کوچک) و میانه وزن (به صورت یک مربع کوچک) را مشاهده کنید. نزدیک بودن این دو نقطه به یکدیگر میتواند نشاندهنده وجود توزیع نرمال در دادهها باشد.
پنجره تنظیمات One Sample T-Test گزینهها و امکانات دیگری نیز دارد. به عنوان مثال ما میتوانید وجود توزیع نرمال در دادهها را بررسی کنیم و یا در صورت نرمال نبودن دادهها، یک آزمون ناپارامتری از نوع Wilcoxon Rank بر روی دادهها انجام دهیم. رسم نمودار Q-Q Plot هم میتواند یکی دیگر از خروجیهای این بخش باشد.
من در تصویر زیر گزینههای دیگری در پنجره تنظیمات One Sample T-Test را انتخاب کردهام.

انتخاب گزینههای دلخواه در پنجره تنظیمات One Sample T-Test این یکی از ویژگیهای بسیار خوب جاموی است که هر گزینه و انتخابی را در پنجره تنظیمات انجام میدهیم، به صورت اتوماتیک و همزمان میتوانیم خروجی متناظر با آن را در یافتهها مشاهده کنیم.
بررسی نرمال بودن و یا نبودن مجموعهای از دادهها از تحلیلهای مهم در بسیاری از مطالعات به حساب میآید. در این زمینه علاقمند بودیدی لینک (آزمون نرمال بودن دادهها Normality Test) را مشاهده کنید.
در نرمافزار جاموی گزینه Normality test قرار داده شده است. این گزینه بر مبنای آزمون شاپیرو – ویلک (Shapiro-Wilk) به آزمون نرمال بودن دادهها میپردازد.
با فعال کردن این گزینه، یافتههای جدید Shapiro-Wilk W (آماره آزمون نرمالیتی) و دیگری Shapiro-Wilk P (مقدار احتمال آزمون نرمالیتی)، به جدول خروجیهای نرمافزار، اضافه میشود. در تصویر زیر آنها را ببینید.
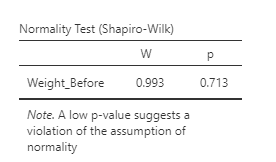
نتایج آزمون نرمالیتی شاپیرو – ویلک نتیجه به دست آمده در جدول بالا نشان میدهد، دادههای وزن قبل افراد دارای توزیع نرمال میباشند (P-value = 0.713). همچنین میتوانیم Q-Q Plot رسم شده برای دادهها را نیز مشاهده کنیم.
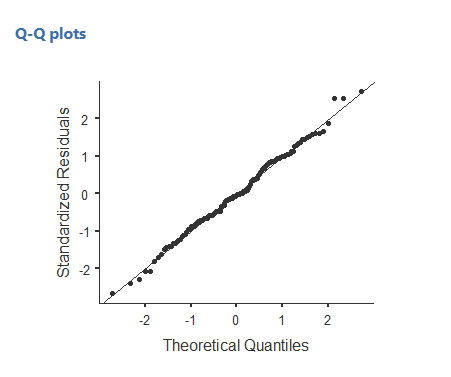
Q-Q Plot در یک Q-Q Plot هر چقدر دادهها در اطراف خط نیمساز قرار گرفته باشند، به معنای نرمال بودن دادهها میباشد. در این زمینه علاقمند بودید این لینک را ببینید.
در پنجره One Sample T-Test یک گزینه جالب توجه دیگر نیز دیده میشود. نام آن Wilcoxon Rank است. با استفاده از این گزینه میتوانیم به انجام آزمون ناپارامتری بر روی دادهها هنگامی که پیشفرض نرمال بودن تایید نمیشود، بپردازیم.
وقتی این گزینه را انتخاب میکنیم در جدول One Sample T-Test یک سطر جدید با نام Wilcoxon W ایجاد میشود.
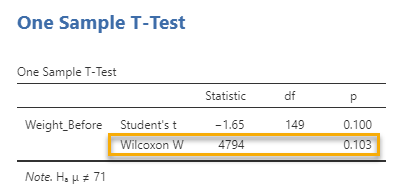
نتیجه آزمون ناپارامتری Wilcoxon Rank نتیجه آزمون ناپارامتری ویلکاکسون نشان میدهد که فرضیه همانندی میانگین وزن قبل افراد با عدد از پیش تعیین شده 71، تایید میشود (P-value = 0.103).
Bayes factor در پنجره تنظیمات One Sample T-Test گزینه دیگری با نام Bayes factor که به آن فاکتور بیز گفته میشود، قابل مشاهده است. از فاکتور بیز به منظور وزندهی فرض صفر و فرض مقابل استفاده میکنیم. در واقع Bayes factor به ما کمک میکند که بر مبنای دادههای مورد مطالعه، شواهد به نفع رد و یا پذیرش فرض صفر را بررسی کنیم.
در تصویر زیر میتوانیم این گزینه را مشاهده کنیم.

Bayes factor به عنوان مثال اگر Bayes factor = 7 به دست بیاید به معنای آن است که شواهد و دادهها جهت پذیرش فرض مقابل (H1)، هفت برابر بیشتر از پذیرش فرض صفر (H0) است. بنابراین دانستن و کار کردن با مفهومی به نام عامل بیز به ما در درک بهتر نتایج، کمک خواهد کرد. دانستن این نکته مفید خواهد بود که روشهای بیزی معمولاً برای رد فرض صفر، به شواهد بیشتری نیاز دارند و در واقع جهت پذیرش H1 کمی سختگیر هستند.
فاکتور بیز بر مبنای عددی به نام احتمال پیشین فاکتور بیز Bayes factor prior که عددی بین 0.5 تا 2 است، به دست میآید. این عدد به صورت پیشفرض در نرمافزار جاموی بر روی $ \displaystyle \sqrt{2}/2=0.707$ قرار دارد. در این زمینه علاقمند بودید میتوانید این لینک را ببینید.
عدد به دست آمده برای فاکتور بیز که به صورت Bayes Factor $\displaystyle Bayes\begin{array}{*{20}{c}} {} \end{array}Facto{{r}_{{10}}}\left( {BF10} \right)$ نشان داده میشود، در محدوده بین صفر تا بینهایت قرار میگیرد. در این لینک میتوانید توضیح هر کدام از ردههای مختلف عددی فاکتور بیز را مشاهده کنید. من در تصویر زیر این ردههای عددی را آوردهام.
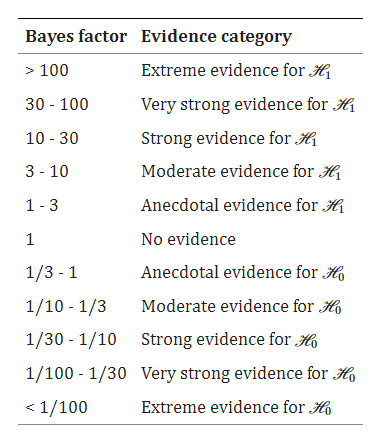
A heuristic classification scheme for Bayes factors BF10 (Lee and Wagenmakers 2013, p. 105; adjusted from Jeffreys, 1961) در دادههای این مثال، مقدار عددی فاکتور بیز در جدول زیر به دست آمده است.
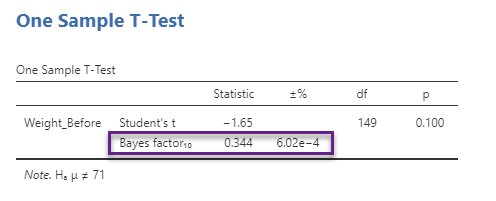
مقدار عددی به دست آمده برای BF10 عدد BF10 = 0.344 به دست آمده برای فاکتور بیز، بر مبنای ردهبندی بالا نشان میدهد که شواهد دادهها به نفع تایید H0 قرار دارد. در واقع مقدار احتمال به دست آمده از آزمون تی استیودنت نیز این موضوع را نشان میدهد (P-value = 0.100). در این زمینه علاقمند بودید میتوانید این لینک را هم ببینید.
ما در این مقاله به بیان تحلیلهای آزمون مقایسه One Sample T Test با استفاده از نرم افزار جاموی (Jamovi) پرداختیم. نحوه به دست آوردن خروجیهای نرمافزار و تنظیمات موجود در تحلیل تی استیودنت یک نمونهای بررسی شد.چگونه به این مقاله رفرنس دهیم
GraphPad Statistics (2024). One Sample T Test comparison test with Jamovi software. Statistical tutorials and software guides. Retrieved Month, Day, Year, from https://graphpad.ir/one-sample-t-test-jamovi/.php
For example, if you viewed this guide on 12th January 2024, you would use the following reference
GraphPad Statistics (2024). One Sample T Test comparison test with Jamovi software. Statistical tutorials and software guides. Retrieved January, 12, 2022, from https://graphpad.ir/one-sample-t-test-jamovi/.php
ارایه خدمات تحلیل و مشاوره آماری
گراف پد برای شما خدمات مشاوره و انجام انواع تحلیلهای آماری را ارایه میدهد. جهت دریافت نکات بیشتر بهتر است با ما تماس بگیرید.