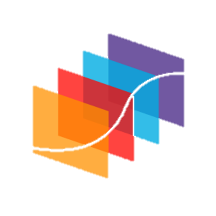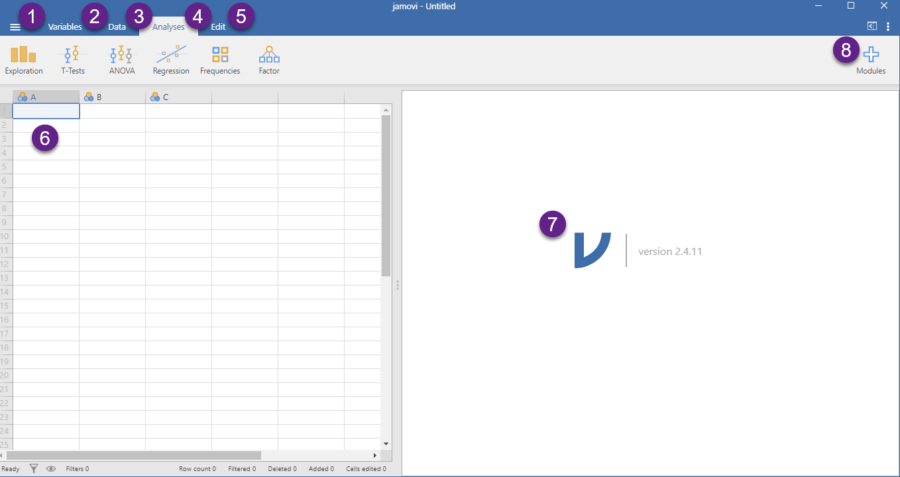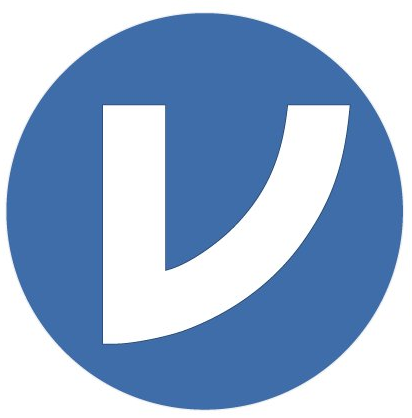آشنایی و شروع کار با نرم افزار جاموی Jamovi
Getting Started – Jamovi Software
هنگامی که میخواهیم کار با یک نرمافزار جدید را شروع کنیم، اولین سوالاتی که از خودمان میپرسیم این است که این نرمافزار چه ویژگیهایی دارد؟ چه مزایایی نسبت به سایر نرمافزارهایی که میشناسیم و با آنها کار کردهایم، دارد؟ آیا نحوه کار کردن با آن ساده است؟ خروجیها و نتایج به دست آمده از آن چگونه است و چگونه میتوان با آن کار کرد؟ اصولاً وارد شدن به هر کار جدیدی شاید در گام ابتدایی برای ما سوال برانگیز و خب احتمالاً جذاب خواهد بود.
بنابراین به نظرم اولین موضوعی که در این مقاله (که قصد دارد به موضوع شروع کار و نحوه ورود به نرمافزار Jamovi بپردازد)، باید صحبت شود این است که چرا باید از نرمافزار جاموی استفاده کنیم؟ اصولاً ویژگیها و مزایای استفاده از این نرمافزار در مقایسه با سایر نرمافزارهای تحلیل آماری چیست؟
من در مقالهای با عنوان (چرا با نرمافزار جاموی Jamovi کار میکنیم؟) به بیان برخی از دلایل و ویژگیهای مهم و کاربردی این نرمافزار، پرداختهام. علاقمند بودید ابتدا این مقاله را بخوانید.
محیط نرم افزار جاموی
Jamovi Software
هنگامی که نرم افزار جاموی را باز میکنیم. (از این لینک می توانید جدیدترین ورژن Jamovi را دریافت کنید) با محیط زیر روبهرو میشویم. من تصویر ابتدایی نرمافزار را برایتان آوردهام. همهی کارهایی که با استفاده از این نرمافزار میتوانیم انجام دهیم در همین محیط و پنجره قرار دارد.
همچنین در این لینک میتوانید فایلهای مثال که در این مقاله از آنها استفاده شده است را دریافت کنید.
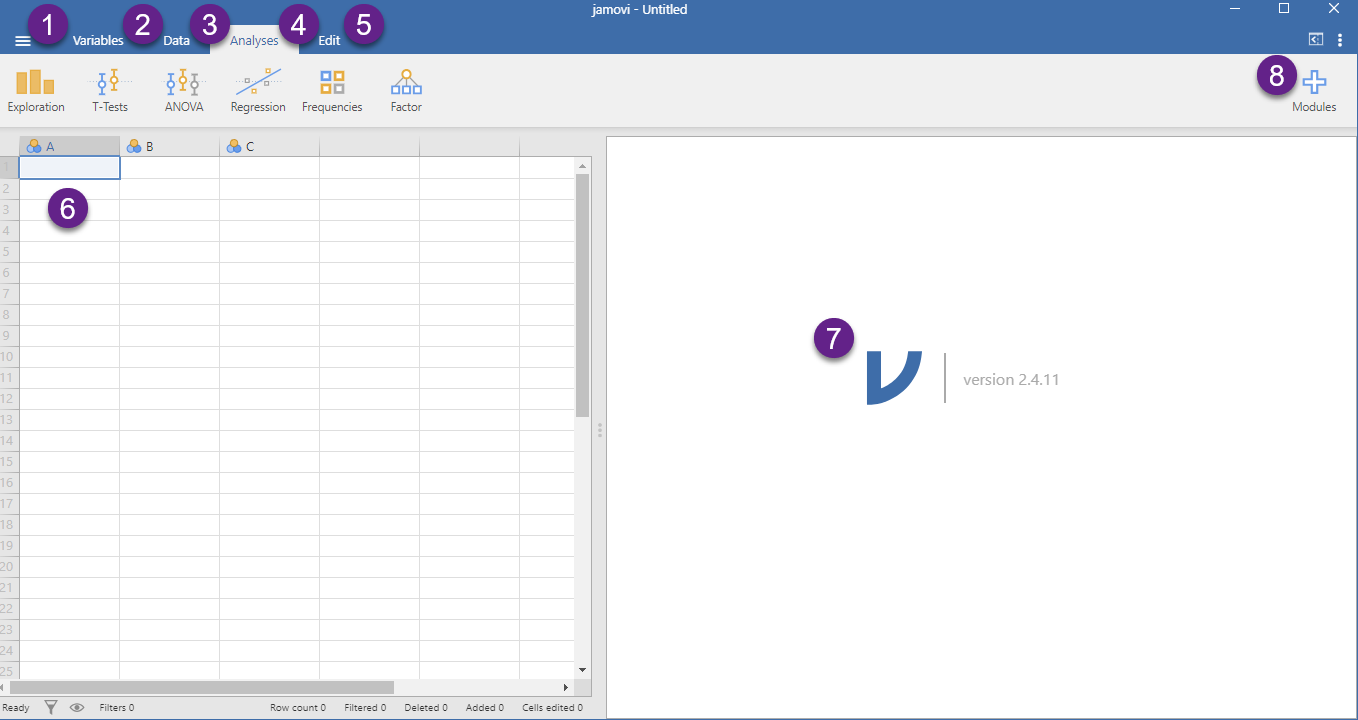
نوشتن دادهها، باز کردن فایل دیتا، انجام تحلیل، رسم نمودار و گراف، مشاهده نتایج و خروجیها، ذخیره دادهها و نتایج و همهی کارهایی که از یک نرمافزار تحلیل آماری انتظار داریم در این محیط برای ما قرار داده شده است.
برای شروع کار، تصویر محیط ابتدایی نرمافزار را شمارهگزاری کردهام. در ادامه به توضیح هر یک میپردازم.
1 در بالا گوشه سمت چپ نرمافزار علامت و آیکون سه خط (☰) دیده میشود. بر روی آن کلیک کنید. تا تصویر زیر برای شما باز شود.
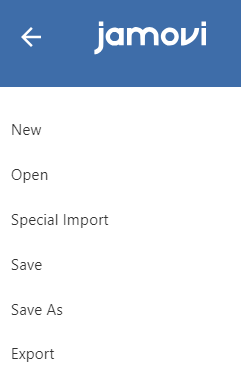
New مانند همهی نرمافزارهای تحلیل آماری (و البته غیرآماری) با استفاده از گزینه New میتوانیم یک فایل جدید و خالی نرمافزار را باز کنیم. وقتی بر روی این گزینه کلیک میکنیم یک صفحه جدید از نرمافزار جاموی برای ما باز میشود.
Open با استفاده از این گزینه میتوانیم یک فایل نرمافزار جاموی و یا فایلهای دیتا را باز کنیم. طیف وسیعی از فرمتها (CSV، Excel، LibreOffice، R، SPSS، Stata، SAS، و غیره) را میتوان در jamovi باز کرد.
خوب است همین جا بدانیم پسوند یک فایل ذخیره شده در نرم افزار جاموی omv. میباشد.
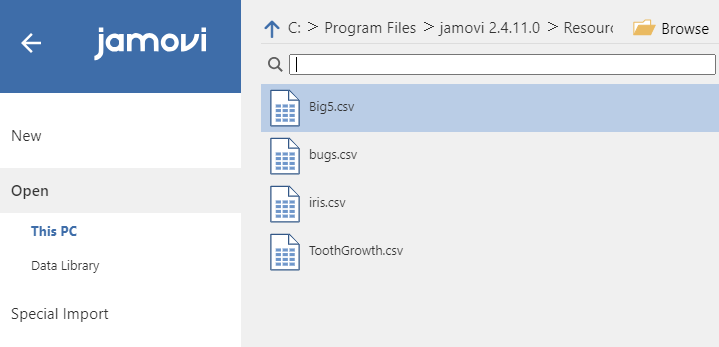
باز کردن یک فایل در نرم افزار جاموی میتواند با استفاده از گزینه This PC یعنی فایلهای موجود در سیستم خودتان و یا با استفاده از گزینه Data library انجام شود. با استفاده از گزینه Data library میتوانیم به فایلهای موجود در کتابخانه و افزونههای نصب شده در نرمافزار جاموی دسترسی داشته باشیم و آنها را باز کنیم. این قابلیت نرمافزار به ما امکان گستردهای میدهد تا بتوانیم به مثالها و دادههای آموزشی Jamovi نیز دسترسی داشته باشیم.
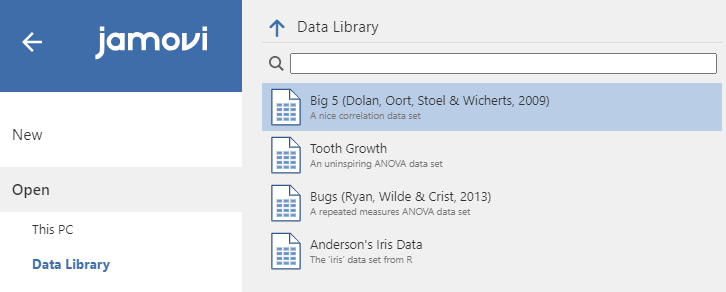
Special Import هنگامی که به تحلیل بر روی دادهها در نرمافزار جاموی میپردازیم، ممکن است بخواهیم بر روی دادههای جدید دیگری نیز همان آنالیزها را تکرار کرده و انجام دهیم. گزینه Special Import به ما این امکان را میدهد تا بتوانی فایل دیتا جدید را بر روی دادهها و آنالیزهای قبلی انجام شده، فراخوان کنیم. نکته مهم در اینجا این است که آنالیزها بر روی دادههای فراخوان شده به صورت اتوماتیک انجام میشود و نیازی نیست ما کار دیگری انجام دهیم.
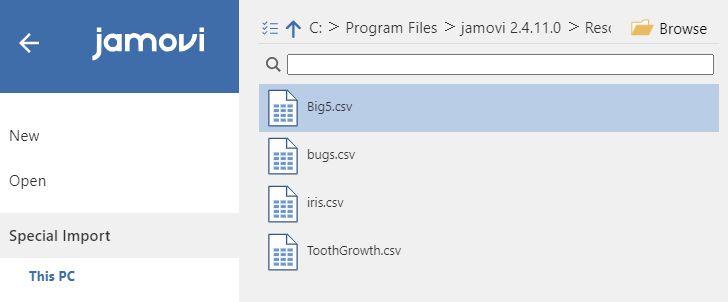
چنانچه علاقمند باشید که بدانید نحوه Import دادههای جدید در دادههای فعلی چگونه انجام میشود، میتوانید این لینک را ببینید.
Save با استفاده از گزینههای Save و Save as به سادگی میتوانیم یک نام دلخواه قرار داده و به ذخیره فایل نرم افزار جاموی با پسوند omv. بپردازیم.
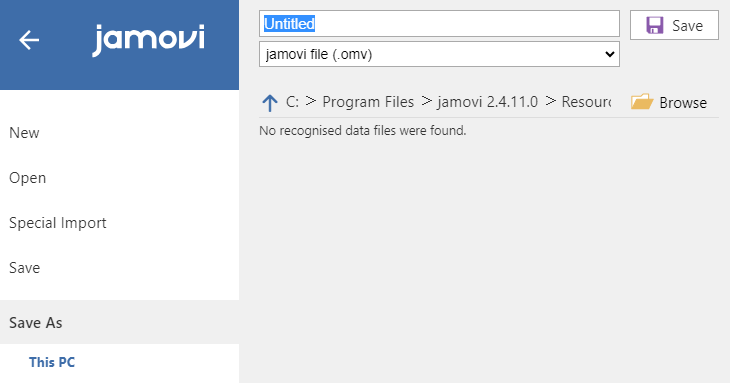
Export هنگامی که بخواهیم یک فایل دیتا همراه با تحلیلها و آنالیزهایی که بر روی آن انجام دادهایم را به عنوان یک الگو Template به نرمافزار معرفی کنیم، میتوانیم از این گزینه استفاده کنیم. انتخاب یک فایل به عنوان الگو که با فرمت jamovi template (.omt) انجام میشود، به ما این امکان را میتواند تا بتوانیم بر روی دادههای جدید آینده نیز به سادگی تحلیلهای انجام شده را فراخوان کنیم و نتایج، آنالیزها و گرافهای به دست آمده را منطبق بر دادههای جدید قرار دهیم.
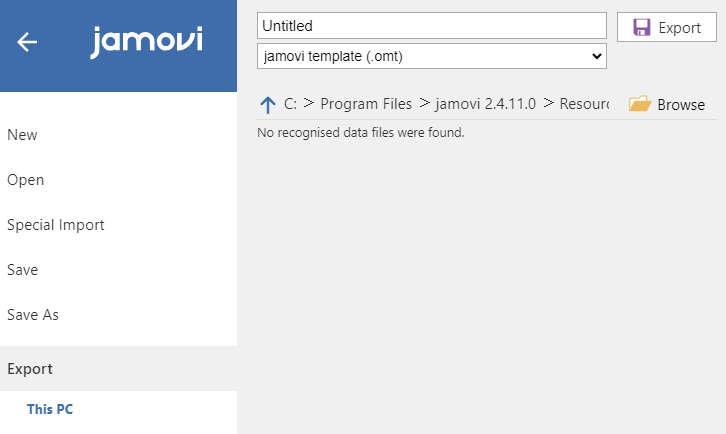
استفاده از گزینه Export این امکان را به ما میدهد که ما فایل جاموی خود را به فرمتهای دیگری مانند PDF، html، CSV و حتی sav مخصوص نرمافزار SPSS نیز تبدیل کنیم.
2 از اینجا به بعد کم کم میتوانیم وارد محیط دادهها و پس از آن تحلیل دیتا شویم. در بالای صفحه نرمافزار، تب Variables دیده میشود. در تصویر زیر آن را ببینید.
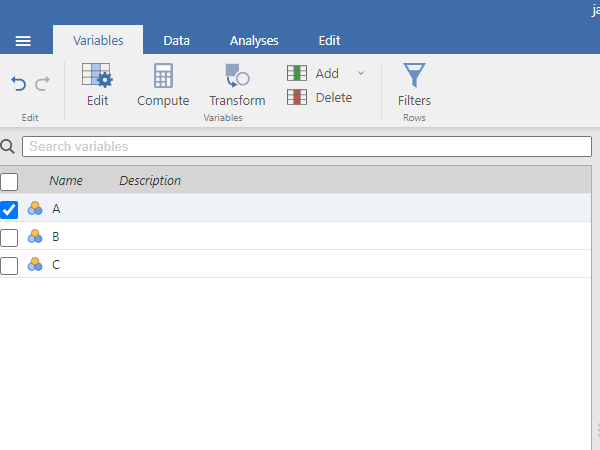
در این تب میتوانید امکانات و منوهایی جهت ساختن کمیتها و Variableهای تحلیل مشاهده کرد. نوشتن نام و توصیف دلخواهی از هر کدام Variable ها میتواند در این تب انجام شود. نرمافزار به صورت پیشفرض سه کمیت A و B و C به ما نمایش دهد.
Edit هنگامی که میخواهیم به ویرایش نام، مشخصات و فرمت هر Variable بپردازیم، بر روی منوی Edit ![]() کلیک میکنیم.
کلیک میکنیم. ![]() جهت انجام این کار لازم است ابتدا تیک Variable مدنظر خود را انتخاب کنیم. در تصویر زیر میتوانید پنجره Edit هنگامی که میخواهیم کمیت A را ویرایش کنیم، مشاهده کنید.
جهت انجام این کار لازم است ابتدا تیک Variable مدنظر خود را انتخاب کنیم. در تصویر زیر میتوانید پنجره Edit هنگامی که میخواهیم کمیت A را ویرایش کنیم، مشاهده کنید.
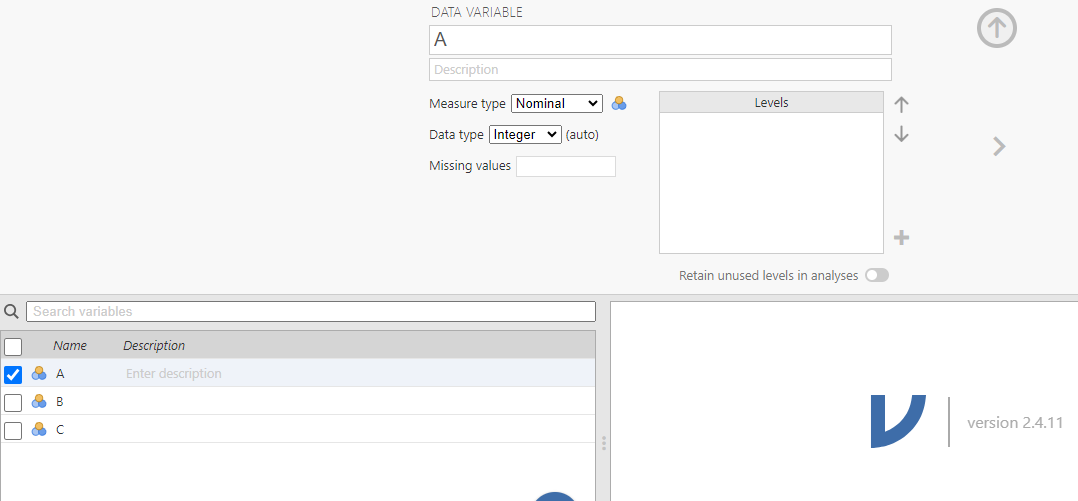
در تصویر بالا میتوانید ابزارهای مختلف قرار داده شده در منوی Edit را مشاهده کنید.
در Data Variable به سادگی میتوانیم نام دلخواه برای کمیت خود که در اینجا به صورت پیشفرض نام A را دارد، قرار دهیم. در کادر Description نیز میتوانیم توصیف و شرح کوتاه دلخواهی برای کمیت انتخاب شده قرار دهیم.
کادر Measure type از ما میخواهد نوع اندازهگیری Variable را انتخاب کنیم. نرمافزار Jamovi از چهار نوع اندازهگیری پشتیبانی و آنها را تعریف کرده است. در تصویر زیر میتوانید آنها را ببینید.
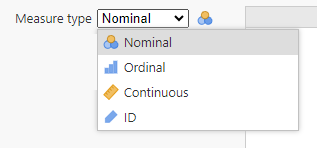
نرم افزار جاموی کمیتها را در چهار نوع اندازهگیری دستهبندی میکند. دادهها و کمیتها میتوانند به صورت اسمی Nominal، ترتیبی و رتبهای Ordinal، عددی و پیوسته Continuous و شمارشی و کدهای شناسایی ID قرار گیرند. من در سایت گراف پد دربارهی این نوع اندازهگیریها و تعریف آنها زیاد صحبت کردهام. میتوانید به آنها مراجعه کنید. نرمافزار SPSS نیز چنین دستهبندی هایی را برای ما ارایه میدهد. منتهی جاموی یک دسته جدید با نام ID معرفی کرده است. از این دسته هنگامی که میخواهیم برای هر فرد و مورد یک کد شناسایی یکتا که در تحلیلها قرار نمیگیرد، اختصاص دهیم، استفاده میکنیم.
کادر Data type به معرفی و انتخاب نوع دادهها میپردازد. دادهها میتوانند به صورت Integer (عدد صحیح)، Decimal (اعداد اعشاری) و یا Text (متنی) تعریف شوند. انتخاب هر کدام از آنها به دادههای جمعآوری شده و قرار گرفته در تحلیل بستگی دارند. فهم آنها ساده است و مطلب خاصی ندارند.
چنانچه بخواهیم برای یک کمیت انتخاب شده، دادههای گمشده Missing values که لازم نیست در تحلیل قرار گیرند، انتخاب کنیم، میتوانیم آنها را در کادر Missing values تعریف کنیم. هنگامی که بر روی این کادر کلیک کنیم، پنجره زیر برای ما باز میشود.
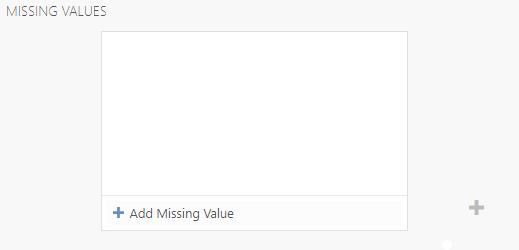
در اینجا میتوانیم با استفاده از دکمه Add Missing Value + به تعریف و معرفی دادههای گمشده برای کمیت انتخاب شده، بپردازیم.
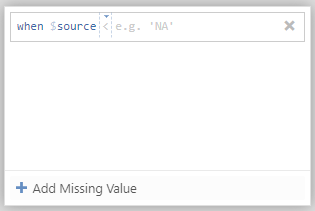
هنگامی که بر روی دکمه Add Missing Value + میزنیم، پنجره بالا برای ما باز میشود. در این پنجره میتوانید به سادگی یک یا چند داده گمشده، برای کمیت انتخابی تعریف کنیم.
وقتی بر روی کمیتهای از نوع Nominal و یا در برخی اوقات Ordinal کار میکنیم، لازم است سطوح و دستههای مختلف این کمیتها را تعریف کنیم. این کار با استفاده از کادر Levels انجام میشود.
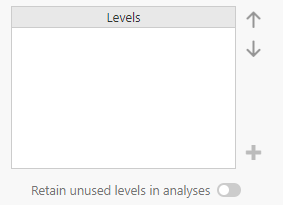
اضافه و یا تعریف کردن Levelها میتواند در این کادر با استفاده از دکمه + انجام شود. چنانچه از قبل دادههای Variable نیز به صورت دسته بندی، متن و یا اعداد گروهی وارد شده باشند، در این کادر به صورت Level نمایش داده میشوند.
در اینجا گزینهای با عنوان Retain unused levels in analyses دیده میشود. فعال کردن آن سبب میشود سطوح استفاده نشده همچنان در آنالیزها حفظ شده و باقی بمانند.
مثال بیایید اینجا با هم یک تمرین کوچک حل کنیم. فرض کنید سه کمیت داریم با نامهای Marital (Unmarried, Married)، دیگری با نام Level of education (Did not complete high school, High school, Some college, College, Post-undergraduate) و کمیت دیگری که به بیان میزان درآمد افراد با نام Income میپردازد. حال میخواهیم این سه کمیت را در نرمافزار جاموی تعریف کنیم.
من بر مبنای تعاریف و توضیحات بالا این کار را انجام دادم. در تصاویر زیر میتوانید خروجی کار را مشاهده کنید.
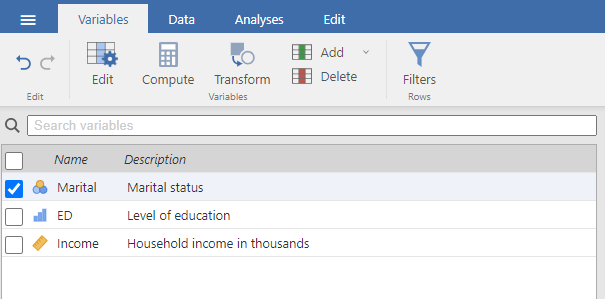
در ادامه میتوانید تصاویر تعریف مربوط به هر Variable را مشاهده کنید.
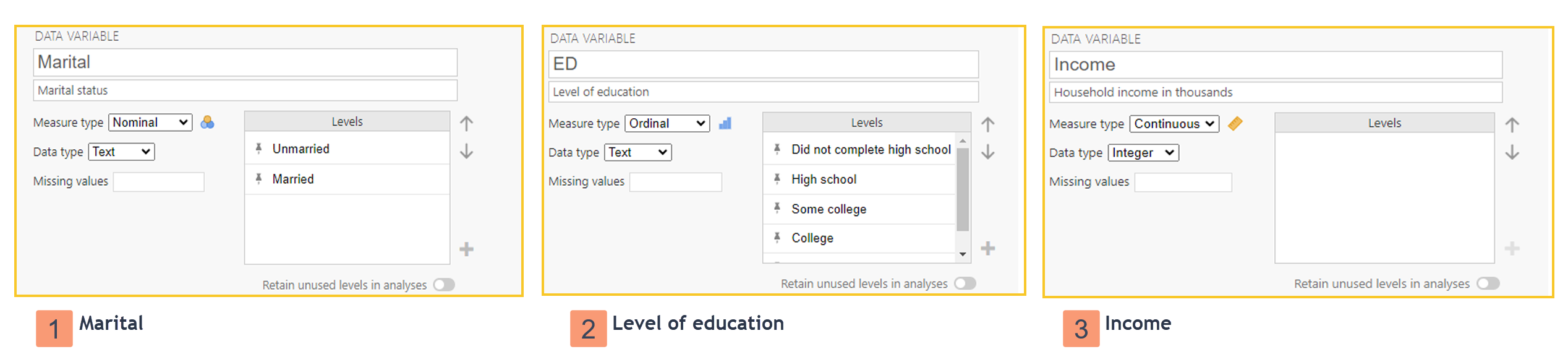
Compute با استفاده از منو ![]() میتوانیم به محاسبه و تولید یک کمیت جدید از روی کمیتهای موجود در فایل دیتا بر مبنای یک فرمول خاص بپردازیم.
میتوانیم به محاسبه و تولید یک کمیت جدید از روی کمیتهای موجود در فایل دیتا بر مبنای یک فرمول خاص بپردازیم.
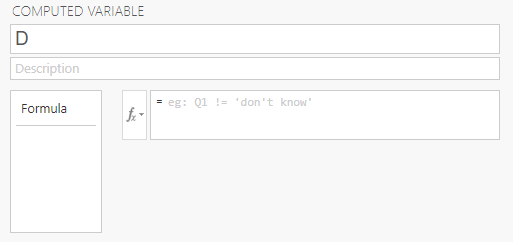
در اینجا میتوانیم با استفاده از کادر $ \displaystyle {{f}_{x}}$ به طراحی یک فرمول جهت ساختن یک کمیت جدید بپردازیم. برای این کمیت جدید نیز میتوانیم نام و توضیح دلخواه قرار دهیم. هنگامی که بر روی کادر $ \displaystyle {{f}_{x}}$ کلیک میکنیم، پنجره زیر برای ما باز میشود.
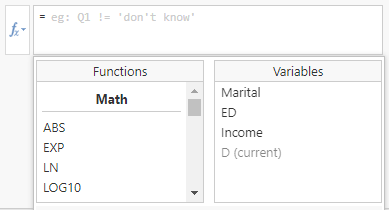
در کادر Function میتوانیم انواع توابع ریاضی و آماری موجود در نرمافزار را مشاهده کنیم. با استفاده از آنها میتوانیم بر روی کمیتهای قبلی خود یک تابع جدید تعریف کرده و کمیت جدیدی بسازیم.
به عنوان مثال فرض کنید، من میخواهیم میانگین Variableهای موجود در تصویر زیر را محاسبه کرده و در یک Variable جدید با نام Mean قرار دهم.
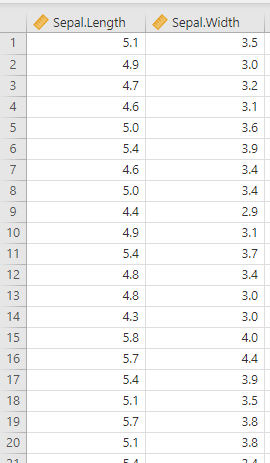
ابتدا به منوی Compute میرویم، نام Mean را برای کمیت جدید قرار داده و با استفاده از کادر $ \displaystyle {{f}_{x}}$ تابع Mean را پیدا میکنیم. در تصویر زیر نحوه انتخاب و وارد کردن کمیتهای قبلی را ببینید.
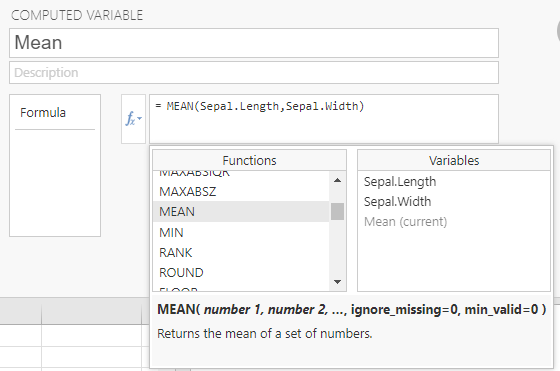
کمیتهای وارد شده در فرمول با استفاده از ویرگول از هم جدا میشوند. در انتها با هنگامی که اینتر میکنیم، به فایل دیتا یک کمیت جدید با نام Mean اضافه شده است که همان میانگین بین کمیتهای قبلی است. در تصویر زیر آن را ببینید.
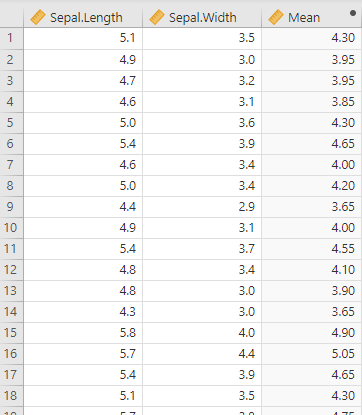
Transform Variables با استفاده از منو  میتوانیم بر روی یک کمیت خاص، فرمول و تابع ریاضی و یا آماری اعمال کنیم. مثلاً از آن لگاریتم بگیریم، آن را به توان برسانیم و یا هر تبدیل دلخواه دیگری بر روی Variable انجام دهیم.
میتوانیم بر روی یک کمیت خاص، فرمول و تابع ریاضی و یا آماری اعمال کنیم. مثلاً از آن لگاریتم بگیریم، آن را به توان برسانیم و یا هر تبدیل دلخواه دیگری بر روی Variable انجام دهیم.
به عنوان مثال من میخواهم از کمیت میانگین ایجاد شده در مرحلهی قبل، لگاریتم بگیریم. برای انجام این کار هنگامی که در منوی Variable هستیم، گزینه مربوط به کمیت Mean را انتخاب میکنیم و پس از آن بر روی منو Transform Variables میزنیم. در این صورت پنجره زیر برای ما باز میشود.
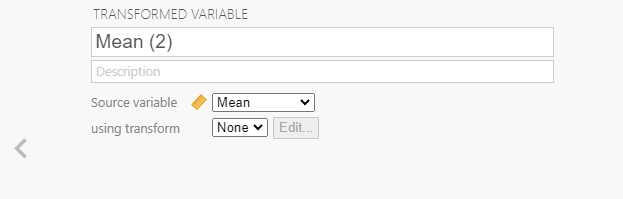
در پنجره بالا میتوانیم یک نام و یا توضیح دلخواه برای کمیت تبدیل شده قرار دهیم. کادر Source variable از ما میخواهیم کمیتی را که قرار است، تبدیل بر مبنای آن انجام شود، انتخاب کنیم. مثلاً من اینجا کمیت Mean را انتخاب کردهام.
کادر using transform از ما میخواهد که نوع تابع و فرمول تبدیل را برگزینیم. در اینجا به صورت پیشفرض None قرار دارد. بنابراین گزینه Create New Transform را انتخاب میکنیم. با انجام این کار وارد پنجره زیر میشویم.
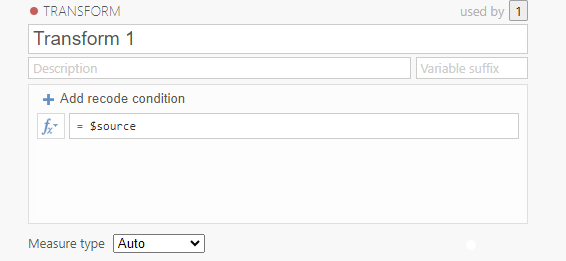
در اینجا نیز میتوانیم یک نام و توضیح دلخواه برای کمیت جدید تبدیل شده قرار دهیم. کادر $ \displaystyle {{f}_{x}}$ مشابه با آنچه در منوی Compute دیدیم، اینجا نیز وجود دارد. در تصویر زیر میتوانید مشاهده کنید که من تابع LN را انتخاب کرده و از نرمافزار می خواهم آن را بر روی Source (در کادر Source variable آن را کمیت Mean قرار دادیم) اعمال کند.
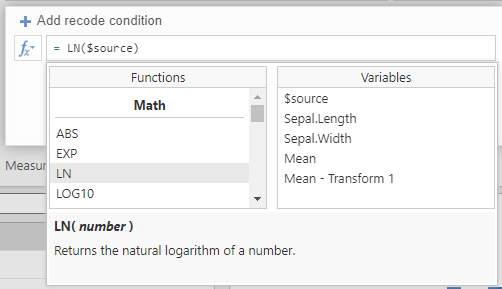
نرمافزار جاموی کمیت جدید تبدیل شده را در یک ستون جدید قرار میدهد. در تصویر زیر میتوانید ببینید که یک ستون جدید که نشان دهنده لگاریتم کمیت Mean است به فایل دیتا اضافه شده است.
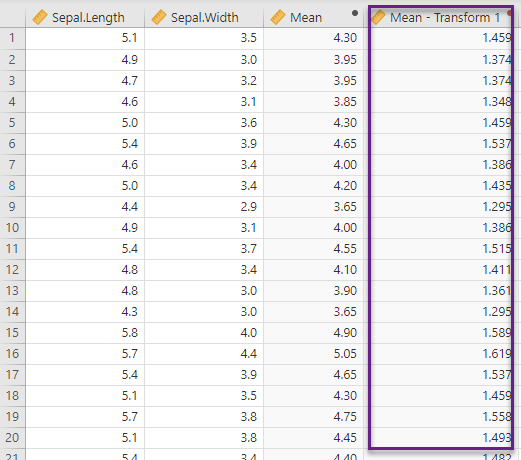
Add Delete به سادگی با استفاده از منو ![]() میتوانیم یک ستون یا همان Variable خالی به فایل دیتا اضافه کنیم. این کار با گزینه Add انجام میشود. در تصویر زیر آن را ببینید.
میتوانیم یک ستون یا همان Variable خالی به فایل دیتا اضافه کنیم. این کار با گزینه Add انجام میشود. در تصویر زیر آن را ببینید.
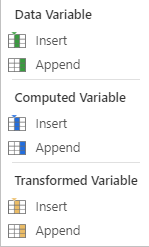
همانگونه که میدانیم Insert و Append هر کدام به افزودن یک ستون به ستون قبلی و یا انتهای فایل دیتا میپردازند. منتهی به نظر میرسد نرم افزار جاموی برای ستونها و Variableها سه دسته کلی ارایه میدهد.
یکی با نام Data Variable که همان فایل دیتا اصلی مطالعه است. ما آنها را نوشتهایم و یا از نرمافزار دیگری وارد کردهایم. Computes Variable که نرمافزار کنار نام آنها یک دایره کوچک سیاه رنگ قرار میدهد، یک کمیت طراحی شده از روی سایر کمیتهای موجود است. Transformed Variable نیز که کنار نام آن دایره کوچک رنگ قرمز قرار میگیرد، کمیت تبدیل شده از کمیت دیگری در فایل دیتا است.
نرم افزار جاموی میتواند به ازای هر کدام از این کمیتها، یک ستون و کمیت جدید خالی، در فایل دیتا قرار دهد. یعنی نرمافزار میتواند یک ستون از نوع Computes Variable و یا از نوع Transformed Variable به فایل دیتا اضافه کند.
گزینه Delete نیز به سادگی میتواند به حذف یک Variable اقدام کند.
Filter Row این موضوع عادی است و بسیار پیش میآید که بخواهیم تحلیل خود را فقط بر روی دادههای خاصی از مطالعه انجام دهیم. با استفاده از منوی ![]() میتوانیم این کار را انجام دهیم و آنالیز را فقط بر روی سطرها و موارد انتخاب شده انجام دهیم. به عنوان مثال به دادههای زیر که مربوط به فایل Tooth Growth از کتابخانه نرم افزار جاموی است، نگاه کنید.
میتوانیم این کار را انجام دهیم و آنالیز را فقط بر روی سطرها و موارد انتخاب شده انجام دهیم. به عنوان مثال به دادههای زیر که مربوط به فایل Tooth Growth از کتابخانه نرم افزار جاموی است، نگاه کنید.
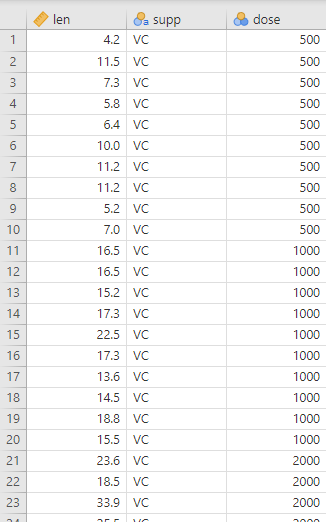
ستون Suup دارای Levelهای با نام VC و OJ است. فرض کنید من میخواهم فقط آنالیز بر روی سطح VC انجام شود. در این صورت به سادگی بر روی منوی Filter میزنم تا پنجره زیر باز شود.
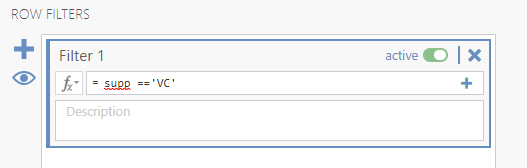
در کادر $ \displaystyle {{f}_{x}}$ که در آن انواع توابع قرار دارد، عبارت supp ==’VC’ را مینویسیم. این کار باعث میشود، یک ستون با نام Filter 1 با ابتدای فایل دیتا اضافه شود. در این ستون با تیک سبز موارد موجود در مدل (آنهایی که suup آنها برابر با VC بوده است) مشخص میشود. سایر موارد که آنالیز بر روی آنها انجام نمیشود با ضربدر قرمز مشخص شدهاند.
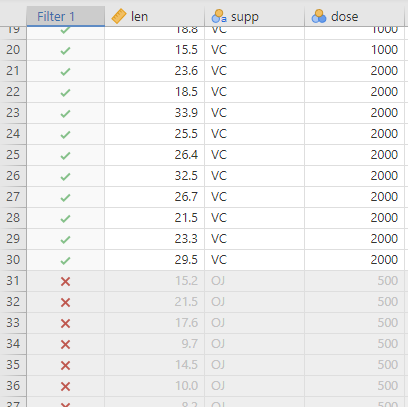
یا به عنوان مثالی دیگر چنانچه بخواهیم آنالیز خود را بر روی VC هایی که عدد len آنها بزرگتر از 10 است، انجام دهیم، میتوانیم یک فیلتر دیگر نیز بنویسیم. تصویر زیر را ببینید.
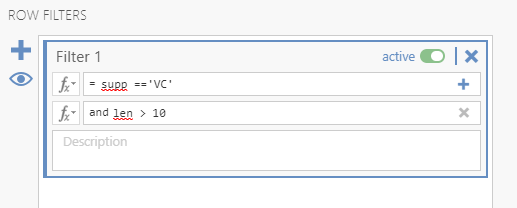
نتیجه به دست آمده را میتوانید در شیت دیتا مشاهده کنید. یک ستون دیگر با نام F1 (2) به شیت دادهها اضافه شده است. در این حالت تنها سطرهایی که VC بوده و len آنها بزرگتر از 10 است با تیک سبز مشخص شده و جهت آنالیز انتخاب میشوند.
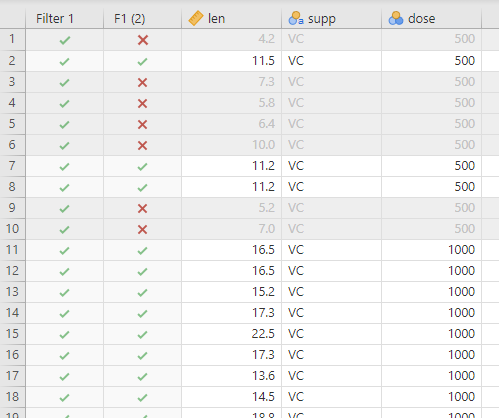
به عنوان مثال دیگر فرض کنید میخواهیم همهی سطرها در مطالعه قرار گیرند، با این حال یک سطر خاص مثلاً در اینجا سطر شماره 7 از مطالعه خارج شود. در این صورت با نوشتن فرمان ROW() != 7 در منوی فیلتر میتوانیم این کار را انجام دهیم. تصویر منوی فیلتر را ببینید.
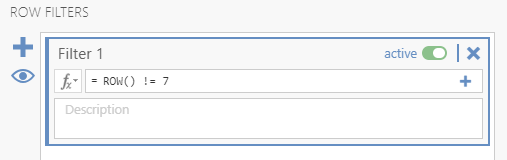
با انجام این کار شیت دیتا را در تصویر زیر ببینید. همه سطرها تیک سبز دارند، یعنی همچنان در مطالعه حضور دارند و سطر شماره 7 ضربدر قرمز در ستون با نام Filter 1 خواهد داشت.
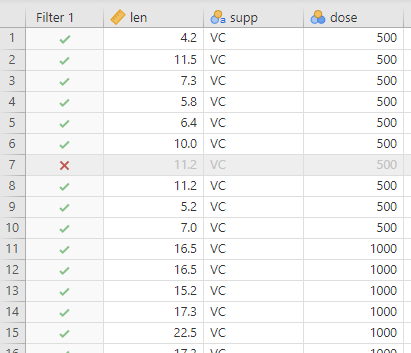
بنابراین آنچه که میخواهم در پایان این بخش به آن اشاره کنم این است که به سادگی و با استفاده از انواع توابعی که در منوی Filter قرار دارد، میتوانیم به تعریف فیلترهای ساده و یا حتی پیچیده در فایل دیتا بپردازید.
3 تب دیگر پنجره ورودی نرم افزار جاموی با نام Data دیده میشود. در تصویر زیر منوهای مختلف این تب را مشاهده کنید.
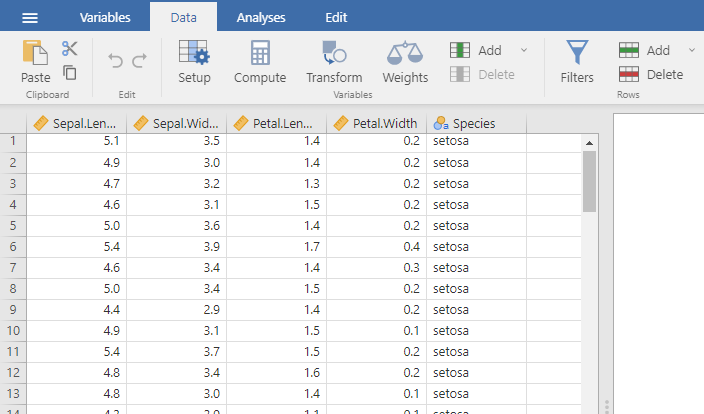
در تب Data میتوانیم بخش اصلی کار با نرمافزار جاموی (و البته هر نرمافزار آماری دیگر) یعنی دادهها و یافتهها را مشاهده کنیم.
تب Data دارای منوها و ابزارهای مختلفی است که تعدادی از آنها مانند Compute و Transform را در تب Variables مشاهده کردیم. اضافه کردن و یا حذف سطرها نیز با استفاده از منوی  قابل انجام است. با این حال در اینجا دو ابزار و منوی جدید وجود دارد یکی با نام Setup و دیگری Weight، که در ادامه به توضیح آنها میپردازم.
قابل انجام است. با این حال در اینجا دو ابزار و منوی جدید وجود دارد یکی با نام Setup و دیگری Weight، که در ادامه به توضیح آنها میپردازم.
Setup با استفاده از منوی ![]() میتوانیم به پنجره مشخصات و ویژگیهای تعریف شده و قرار داده شده برای هر Variable برویم. این منو نقشی همانند منوی Edit در تب Variables دارد که قبلاً دربارهی آن صحبت کنیم. مثلاً در تصویر زیر میتوانید پنجره Setup را هنگامی که در حال کار بر روی دادههای یک فایل مثال هستیم، مشاهده کنید.
میتوانیم به پنجره مشخصات و ویژگیهای تعریف شده و قرار داده شده برای هر Variable برویم. این منو نقشی همانند منوی Edit در تب Variables دارد که قبلاً دربارهی آن صحبت کنیم. مثلاً در تصویر زیر میتوانید پنجره Setup را هنگامی که در حال کار بر روی دادههای یک فایل مثال هستیم، مشاهده کنید.
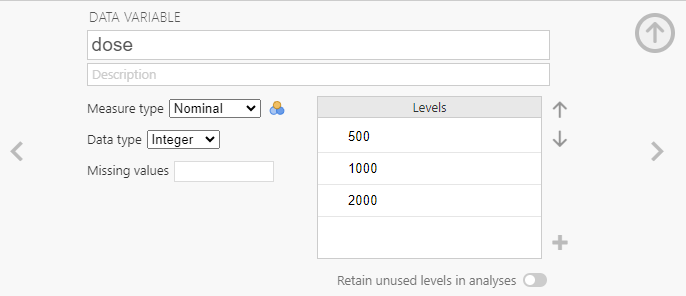
Weights با استفاده از منوی ![]() میتوانیم به وزن دهی کردن دادهها بر مبنای یک Variable موجود در فایل دیتا بپردازیم. هنگامی که در تب Data بر روی منوی Weights کلیک میکنیم، پنجره زیر برای ما باز میشود.
میتوانیم به وزن دهی کردن دادهها بر مبنای یک Variable موجود در فایل دیتا بپردازیم. هنگامی که در تب Data بر روی منوی Weights کلیک میکنیم، پنجره زیر برای ما باز میشود.
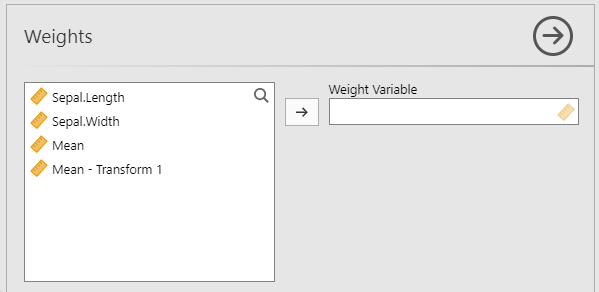
در این پنجره میتوانیم یک Variable را به عنوان وزن دهی کننده انتخاب کرده و در کادر Weight Variable قرار دهیم. استفاده از وزن دهی به ما کمک میکند که تکرار و فراوانی موردها را به نرمافزار بفهمانیم.
4 تب دیگر پنجره ورودی نرم افزار جاموی با نام Analyses دیده میشود. در تصویر زیر منوهای مختلف این تب را مشاهده کنید.
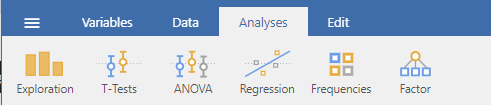
منوهای کلیدی و مهم در نرم افزار جاموی که تحلیل دادهها با استفاده از آنها انجام میشود، در همین تب Analyses قرار دارد. با استفاده از این منوها میتوانیم به انجام انواع تحلیلهای توصیفی و استنباطی با استفاده از Jamovi بپردازیم.
نکته مهمی که وجود دارد این است که این منوها مانند T-Test، ANOVA، Regression و بقیه، بر مبنای افزونهها و ماژولهای Modules پیش فرض نصب شده بر روی نرم افزار جاموی دیده میشود و وجود دارد. از ویژگیهای بسیار خوب Jamovi که من در لینک (چرا با نرمافزار جاموی کار میکنیم؟) به آن اشاره کردم، این است که میتوانیم ماژولهای دلخواه زیادی را در نرمافزار نصب کرده و از تحلیلهای مرتبط با آنها استفاده کنیم.
به عنوان مثال به تصویر زیر نگاه کنید.

من در اینجا به نصب ماژولی با نام Rj – Editor در نرمافزار جاموی پرداختهام. همانگونه که مشاهده میکنید، آیکون مربوط به این ماژول اینک در منوهای تب Analyses قابل مشاهده است. در اینباره بعداً بیشتر صحبت میکنیم.
از آنجا که این یک بخش کلیدی در نرمافزار است، بنابراین در آموزشهای بعدی به صورت جداگانه به توضیح هر کدام از منوها میپردازیم و فعلاً از توضیح آنها صرفنظر میکنیم. در اینجا فقط به این نکته توجه کنید که بسیاری از تحلیلهای آماری مبتنی بر انتخاب صحیح نوع و Measure دادهها قرار دارد. به معنای اینکه Measure type یک کمیت Nominal و یا Ordinal را به درستی و در بخش Variable انتخاب کرده و قرار دهید.
6 اجازه دهید فعلاً به جای اینکه از تب Edit صحبت کنیم، به شیت دادهها و محیط داده نویسی در نرمافزار جاموی برویم. در تصویر زیر میتوانید آن را ببینید.
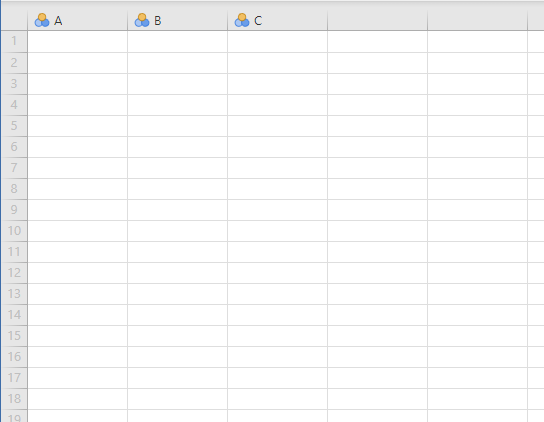
مانند همهی نرمافزارهای تحلیل آماری ما به محیطی جهت نوشتن و یا وارد کردن دادهها جهت تحلیل آنها نیاز داریم. در نرمافزار Jamovi نیز از این محیط میتوانیم جهت نوشتن، کپی و یا Import از محیطی دیگر، استفاده کنیم.
7 واضح است که تحلیلها، آنالیزها و گرافهای به دست آمده لازم است برای ما نمایش داده شود. این کار در محیط Output و خروجی نرمافزار انجام میشود.
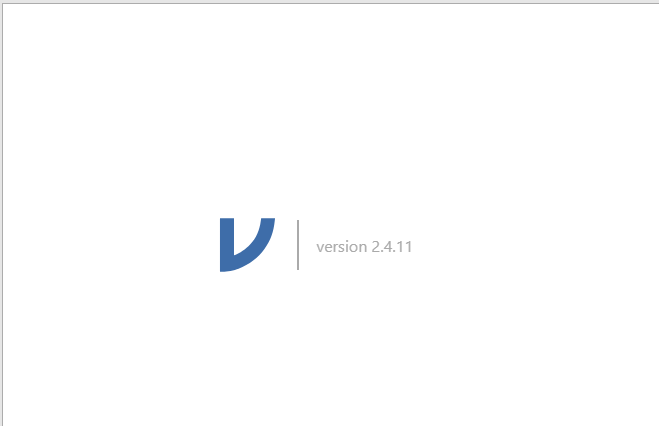
به عنوان مثال من خروجی یک تحلیل ساده همبستگی (در مقالات آینده دربارهی نحوه انجام آنها صحبت میکنیم) که در Session نرمافزار جاموی ایجاد میشود را آوردهام. تصویر زیر را ببینید.
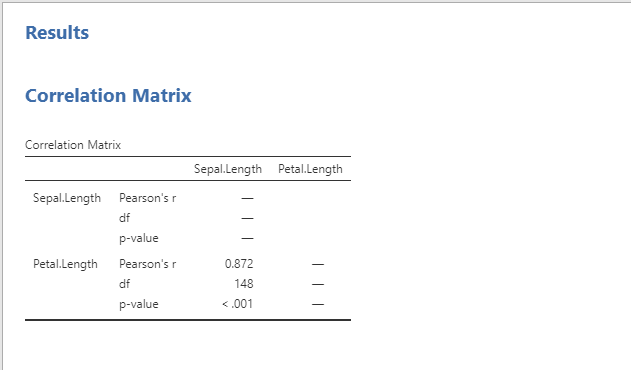
5 در پنل سمت راست نرمافزار جاموی که خروجیها و نتایج آنالیز را به ما نشان میدهد، میتوان متن و کد دلخواه نیز نوشت. ویرایش این متنها و کدها با استفاده از تب Edit قابل انجام است. در تصویر زیر منوها و گزینههای مختلف این تب را مشاهده میکنید.

با استفاده از گزینههای مختلف تب Edit میتوانیم به ویرایش متن نوشته شده در Session نرمافزار، قرار دادن فرمولهای دلخواه، کدهای دستوری، لینک و …. بپردازیم.
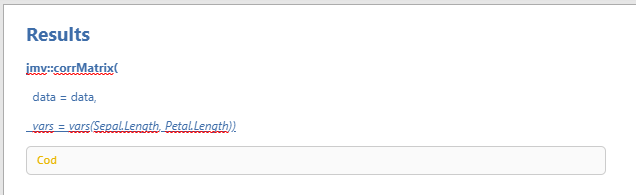
تب Edit و منوهای مربوط به آن را میتوان در نرمافزارهای متنی دیگری مانند Word نیز مشاهده کرد. آنها توضیح خاصی ندارند و هنگام کار با نرمافزار بیشتر میتوان دربارهی کاربرد آنها صحبت کرد.
8 خب حال به یکی از ویژگیهای جالب توجه و موثر نرم افزار جاموی بپردازیم. در گوشه سمت راست بالای نرمافزار آیکونی به صورت ![]() دیده میشود. ماژولها و افزونهها، بستههای کدنویسی شده نرمافزاری هستند که ارایه و انجام تحلیل دادهها، در بستر آنها انجام میشود. یکی از ویژگیهای خوب جاموی در این است که ما میتوانیم افزونههای دلخواه خود را در این نرم افزار به سادگی نصب کرده و از آنها استفاده کنیم. در واقع jamovi چیزی بیش از یک برنامه و نرمافزار آماری است، بلکه جامعهای از توسعه دهندگان آمار است که ماژولها و افزونههای تخصصی مینویسند.
دیده میشود. ماژولها و افزونهها، بستههای کدنویسی شده نرمافزاری هستند که ارایه و انجام تحلیل دادهها، در بستر آنها انجام میشود. یکی از ویژگیهای خوب جاموی در این است که ما میتوانیم افزونههای دلخواه خود را در این نرم افزار به سادگی نصب کرده و از آنها استفاده کنیم. در واقع jamovi چیزی بیش از یک برنامه و نرمافزار آماری است، بلکه جامعهای از توسعه دهندگان آمار است که ماژولها و افزونههای تخصصی مینویسند.
هنگامی که بر روی ![]() کلیک میکنیم، پنجره زیر برای ما باز میشود.
کلیک میکنیم، پنجره زیر برای ما باز میشود.
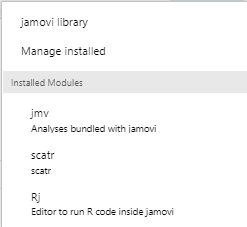
در اینجا و در بخش Installed Modules ماژولهای در حال حاضر نصب شده بر روی نرم افزار جاموی ما دیده میشود. هنگامی که نرم افزار را نصب میکنیم، به صورت پیشفرض ماژولهای jmv و Scatr بر روی نرمافزار نصب هستند. منوهای مربوط به آنها را میتوانید در تب Analyses مشاهده کنید.
با این حال من در اینجا ماژول Rj را هم نصب کردهام. با استفاده از این افزونه میتوانیم به رابطه کاربری بین Jamovi و R دست یابیم و کدهای R را در جاموی اجرا کنیم. خوب است همینجا به این نکته اشاره کردم که تعامل بین نرمافزار Jamovi و طرفینی است.
یعنی همانگونه که با استفاده از ماژول Rj – Editor که من آن را نصب کردهام، میتوانیم کدهای R را در جاموی اجرا کنیم، با استفاده از ماژول دیگری به نام Jmv R Package میتوانیم تحلیلهای انجام شده در جاموی را در نرمافزار R اجرا کنیم. البته برای انجام این کار راهحل سادهتر دیگری نیز وجود دارد که در ادامه همین مقاله به آن اشاره میکنم.
در پنجره Modules که تصویر آن را در بالا میبینید، گزینهای با نام Manage Installed وجود دارد. با استفاده از این گزینه میتوانیم به مدیریت ماژولهای نصب شده، مانند اضافه یا حذف کردن آنها بپردازیم. وقتی گزینه Manage Installed را میزنیم، پنجره زیر برای ما باز میشود.
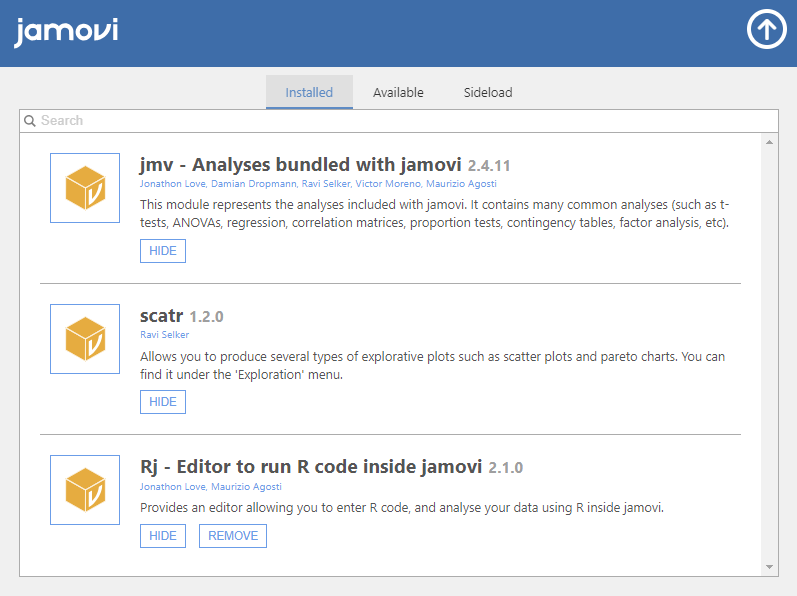
این پنجره دارای سه تب است. در تب Installed میتوانید افزونههای در حال حاضر نصب شده در نرمافزار جاموی خودتان را مشاهده کنید. حذف (Remove) و یا پنهان (Hide) کردن این ماژولها به سادگی در این تب قابل انجام است.
وارد تب دیگر با نام Available شوید. در تصویر زیر آن را ببینید.
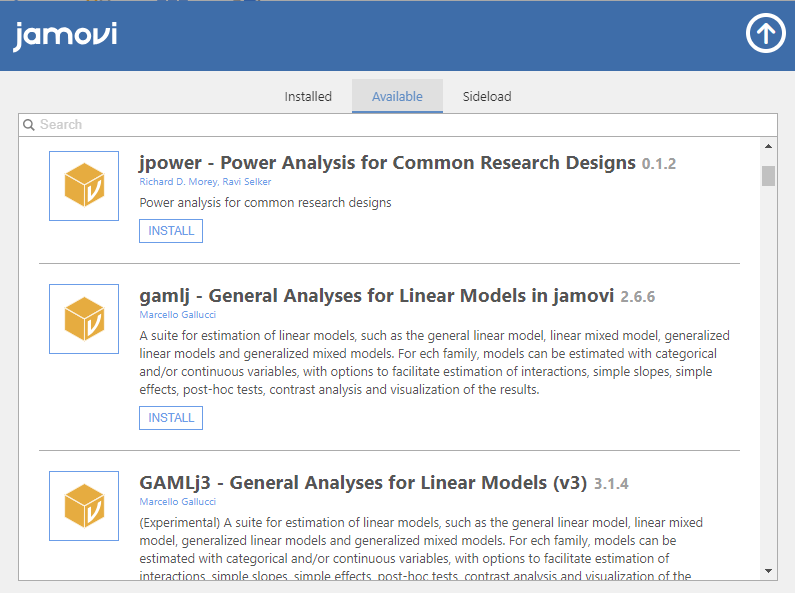
در این تب میتوانید انواع مختلف ماژولها و افزونههای در دسترس و قابل نصب بر روی جاموی خودتان را مشاهده کنید. هر کدام از این افزونهها کاربرد خاصی دارد و به ارایه و انجام نوع خاصی از تحلیلهای آماری میپردازد.
در پنجره Manage Installed تب دیگری با نام Sideload مشاهده میشود.
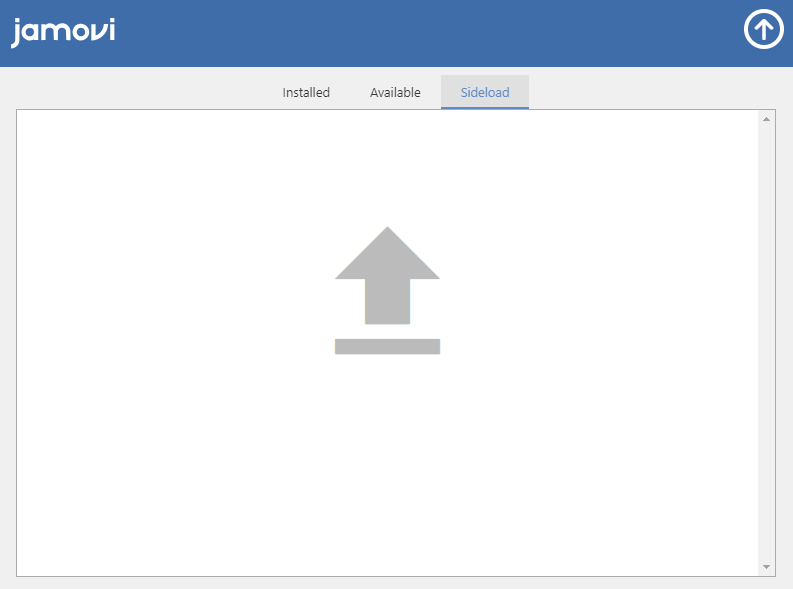
با استفاده از این تب میتوانیم به صورت دست از روی سیستم خودمان به نصب ماژولهایی نرمافزار جاموی اقدام کنیم. توضیح اینکه ماژولهایی جاموی دارای پسوند jmo. هستند و اگر آنها را داشته باشیم، در اینجا میتوانیم آنها را قرار داده و به صورت دستی در نرمافزار جاموی خودمان نصب کنیم.
در پنجره Modules گزینه اول با نام jamovi library دیده میشود. وقتی بر روی آن کلیک میکنیم پنجره زیر برای ما باز میشود.
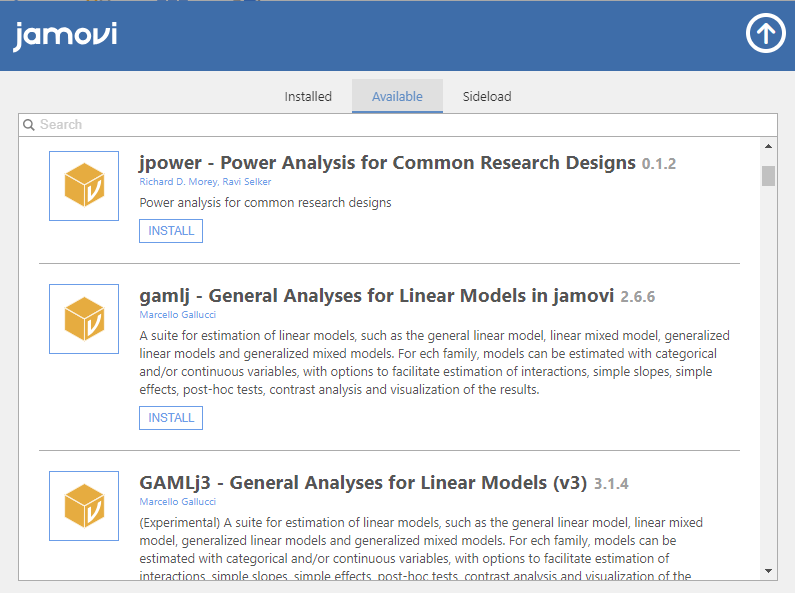
نکته مهم این است که این پنجره همان پنجره Available در Manage Installed است که قبلاً آن را دیدیم. بنابراین اینجا همان کتابخانه و منبع ماژولها و افزونههای قابل نصب در نرمافزار جاموی میباشد.
- سه نقطه (⋮)
یکی از بخشهای مهم در نرمافزار جاموی بالا گوشه سمت راست با علامت سه نقطه (⋮) است. ابتدا در تصویر زیر پنجره و گزینههای مختلف آن را ببینید.
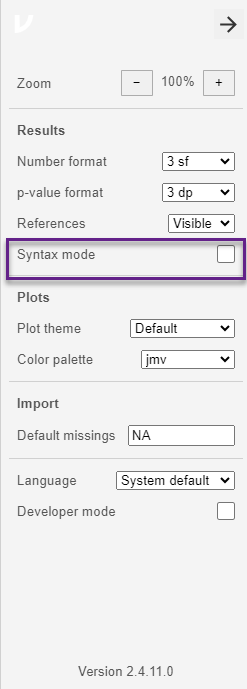
در این پنجره میتوانیم گزینههای مختلفی دربارهی میزان بزرگنمایی و Zoom پنجرههای جاموی، نحوه نمایش اعداد، P valueها، نمایش و یا مخفی شدن متون رفرنس در Session نرمافزار، فرمت و قالب گرافها و نمودارها، همچنین نحوه نمایش دادههای گمشده ایمپورت شده از فایل دیگر و همچنین زبان برنامه جاموی، مشاهده کرد.
در پنجره سه نقطه (⋮) من گزینهای با نام Syntax mode را مشخص کردهام. نام این گزینه را باید R Syntax Mode نامید. فعال بودن این گزینه سبب میشود که نرمافزار جاموی کد نرمافزار R متناظر با هر تحلیل را هم تولید کند. به عنوان مثال، وقتی این گزینه را فعال میکنیم، تحلیل ساده همبستگی که جدول و خروجی آن را در قبل نشان دادیم، این بار در Session نرمافزار، به صورت زیر نمایش داده میشود.
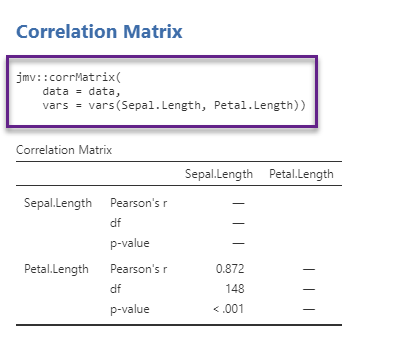
به سادگی میتوانیم کدها و سینتکس های تولید شده را کپی کرده و در نرم افزار R جهت اجرا، فراخوان کنیم.
در انتها هم اینکه در پنجره سه نقطه (⋮) گزینه دیگری با نام Developer mode دیده میشود. روشن کردن و فعال کردن آن که جهت تشخیص و عیبیابی کدها و سینتکسهای نوشته شده و یا فراخوان شده در نرم افزار جاموی مورد استفاده قرار میگیرد.
چگونه به این مقاله رفرنس دهیم
GraphPad Statistics (2024). Getting started with Jamovi software. Statistical tutorials and software guides. Retrieved Month, Day, Year, from https://graphpad.ir/getting-started-jamovi/.php
For example, if you viewed this guide on 12th January 2024, you would use the following reference
GraphPad Statistics (2024). Getting started with Jamovi software. Statistical tutorials and software guides. Retrieved January, 12, 2022, from https://graphpad.ir/getting-started-jamovi/.php
ارایه خدمات تحلیل و مشاوره آماری
گراف پد برای شما خدمات مشاوره و انجام انواع تحلیلهای آماری را ارایه میدهد. جهت دریافت نکات بیشتر بهتر است با ما تماس بگیرید.