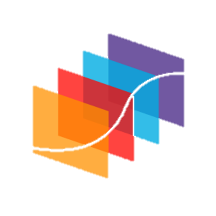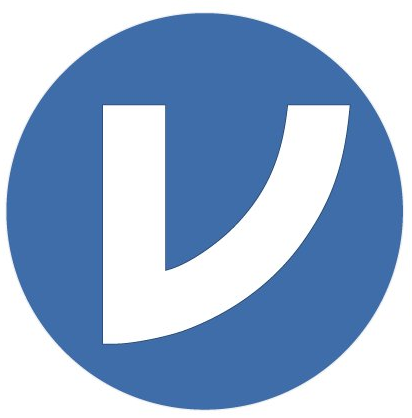تحلیلهای توصیفی Descriptives و رسم نمودار با نرم افزار جاموی Jamovi
Exploration – Descriptives
به منظور نمایش نتیجه مشاهدات، از شاخصها و اندازههای عددی جهت خلاصه کردن دادهها، استفاده میکنیم. این اندازههای عددی که معمولاً تحت عناوین شاخصهای مرکزی Central Tendency و پراکندگی Dispersion بیان میشوند، به ما کمک خواهند کرد هر چه بیشتر به ویژگیها و خصوصیات پدیدهی مورد بررسی پی ببریم و میتوانند به عنوان مبنایی برای گامهای بعدی پژوهش و مطالعه مورد استفاده قرار گیرند. در این مقاله سعی میکنیم دربارهی نحوه به دست آوردن آنها با استفاده از نرمافزار Jamovi صحبت کنیم و مثالهای عددی در این زمینه ارایه دهیم.
همچنین در این مقاله به بیان نحوه رسم و طراحی انواع نمودارها با استفاده از نرمافزار جاموی میپردازیم. گرافها به دلیل اهمیت آنها در آمار توصیفی و بیان آنچه که در دادهها اتفاق افتاده است، همواره مورد توجه کاربران و پژوهشگران قرار میگیرند. بر مبنای نتایج به دست آمده از نمودارها، میتوان به تحلیل و گزارش استنباطی و آزمون فرضیههای آماری در مراحل بعدی تحلیل، اقدام کرد.
به دست آوردن انواع آمارههای توصیفی مانند میانگین، میانه، انحراف معیار، چولگی و …. همراه با رسم انواع گرافهای آماری مانند هیستوگرام، باکس پلات، ویولین، میلهای و …. در این مقاله مورد بررسی قرار خواهد گرفت.
باز کردن فایل دیتا
Open
جهت انجام آنالیز توصیفی لازم است ابتدا یک فایل دیتا به عنوان فایل مثال را در این نرمافزار باز کنیم. من در مقاله با عنوان (آشنایی و شروع کار با نرمافزار جاموی) به بیان منوها و آیکونهای موجود در نرمافزار پرداختم. در همان مقاله، عنوان کردیم که در بالا گوشه سمت چپ نرمافزار علامت و آیکون سه خط (☰) قرار دارد. در تصویر زیر گزینههای مختلف آن را مشاهده میکنید.
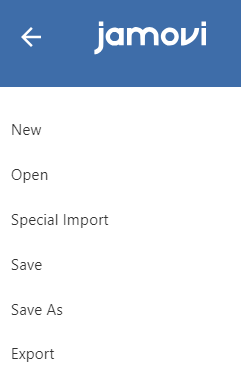
در اینجا با استفاده از گزینه Open میتوانیم یک فایل نرمافزار جاموی و یا فایلهای دیتا را باز کنیم. طیف وسیعی از فرمتها (CSV، Excel، LibreOffice، R، SPSS، Stata، SAS، و غیره) را میتوان در jamovi باز کرد.
باز کردن یک فایل در نرم افزار جاموی میتواند با استفاده از گزینه This PC یعنی فایلهای موجود در سیستم خودتان و یا با استفاده از گزینه Data library انجام شود. با استفاده از گزینه Data library میتوانیم به فایلهای موجود در کتابخانه و افزونههای نصب شده در نرمافزار جاموی دسترسی داشته باشیم و آنها را باز کنیم. این قابلیت نرمافزار به ما امکان گستردهای میدهد تا بتوانیم به مثالها و دادههای آموزشی Jamovi نیز دسترسی داشته باشیم.
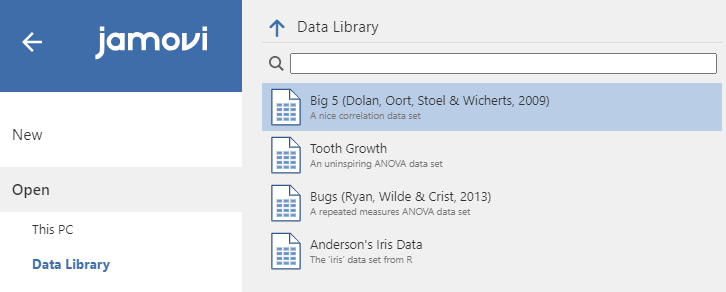
به عنوان مثال به دادههای زیر که مربوط به فایل Tooth Growth از کتابخانه نرم افزار جاموی است، نگاه کنید. جهت انجام آنالیزهای توصیفی ما از این مثال و البته چند مثال دیگر استفاده میکنیم.
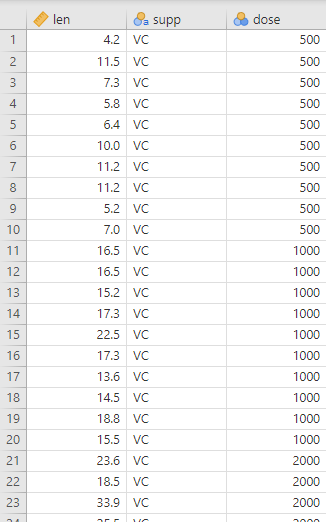
انجام تحلیلهای توصیفی
Exploration – Descriptives
با استفاده از مسیر زیر میتوانیم به انجام تحلیل توصیفی در نرمافزار جاموی بپردازیم. همچنین در این لینک میتوانید فایلهای مثال که در این مقاله از آنها استفاده شده است را دریافت کنید.
Analyses → Exploration → Descriptives
خوب است همینجا این نکته را بیان کنیم، هنگامی که در تب Analyses منوی Exploration را میزنیم، پنجره کوچک زیر برای ما باز میشود.
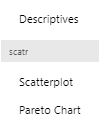
گزینه Descriptives را میتوانید در اینجا مشاهده کنید. نمایش این گزینه به دلیل نصب ماژول با نام jmv در جاموی است. این ماژول به صورت پیشفرض هنگام نصب نرمافزار، همراه با نرمافزار وجود دارد. گزینههای دیگر با نام Scatterplot و Pareto Chart به دلیل نصب ماژول scatr ظاهر میشوند.
ما در این مقاله جهت انجام آنالیزهای توصیفی از ماژول jmv و گزینه Descriptives استفاده میکنیم. هنگامی که به مسیر بالا میرویم، پنجره زیر برای ما باز میشود.
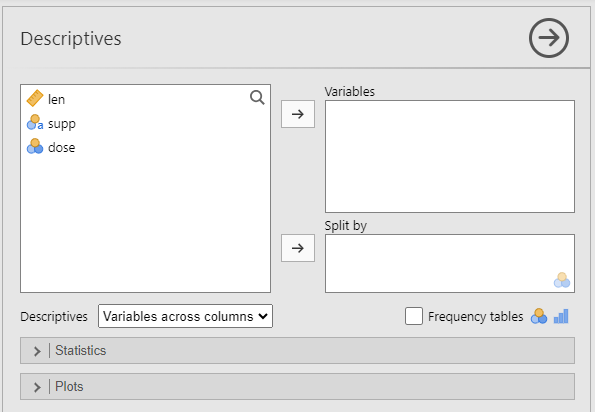
در این پنجره میتوانیم کمیتهایی را که میخواهیم تحلیل توصیفی بر روی آنها انجام دهیم، انتخاب کنیم و آمارههای توصیفی و گرافهای مدنظر خودمان را بر روی آنها رسم کنیم.
نکته جالب توجهی که در این نرمافزار دیده میشود و مشابه آن را در کمتر نرمافزار تحلیل آماری میتوان مشاهده کرد این است که پنل سمت راست که خروجیها و نتایج تحلیل در آن قرار میگیرد، آماده قرار گرفتن یافتهها در آن میشود. در تصویر زیر ببینید که جدول نتایج به صورت خام و خالی رسم شده است و منتظر قرار گرفتن Variable ها در پنجره تنظیمات Descriptives میباشد.
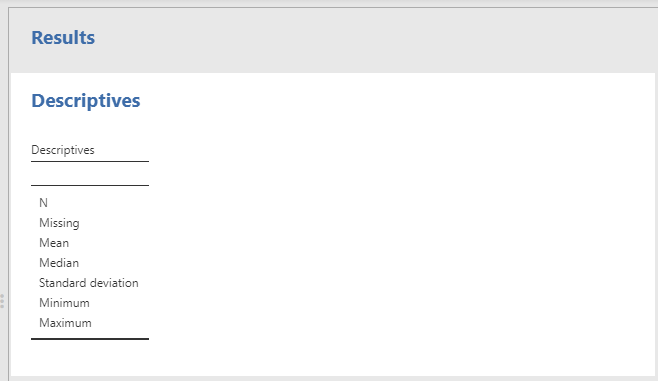
یکی از مزایای نرمافزار جاموی که قبلاً نیز دربارهی آن صحبت کردیم این است که به محض اینکه Variable (هایی) در پنجره تنظیمات Descriptives قرار بگیرد، پنل سمت راست خروجیهای نرمافزار نتایج منطبق بر دادهها را به صورت اتوماتیک به ما نشان میدهند.
خب حال بیایید به صورت عملی کار با نرم افزار جاموی را شروع کنیم. در این زمینه از چند مثال استفاده میکنیم.
به عنوان مثال فایل دیتا با نام Tooth Growth را باز کنید. همانگونه که قبلاً گفتم این فایل را میتوانید از منوی Open و گزینه Data library باز کنید. این دادهها مربوط به رشد دندان 60 کودک سه تا پنج سال است. به آزمودنیها دوزهای متفاوت (500، 1000، 2000) میلی گرم مکمل آب پرتقال (OJ) یا ویتامین سی (VC) داده میشود، پس از آن طول دندانهای هر فرد را ثبت میکنند. در تصویر زیر میتوانید بخشی از فایل دیتا را مشاهده کنید.
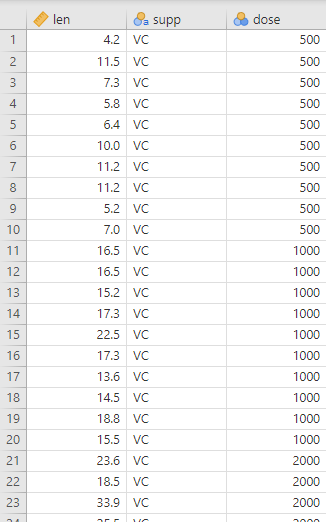
در این مثال، ستون با نام len طول دندان را نشان میدهد. در این مطالعه، این یک کمیت وابسته Dependent Variable (DV) به حساب میآید. ستونهای supp نوع مکمل و dose میزان دوز و غلظت مکمل را نشان میدهد. آنها در اینجا نقش کمیتهای مستقل Independent Variable (IV) را بر عهده دارند.
قبل از اینکه ما بخواهیم بر روی این دادهها تحلیل و آنالیز استنباطی مانند آزمونهای مقایسهای انجام دهیم، علاقمند هستیم چند آنالیز توصیفی جهت درک و شناخت بهتر دادهها انجام دهیم. به عنوان مثال ما در اینجا میخواهیم آمارههای توصیفی len را به ازای نوع مکمل استفاده شده، به دست بیاوریم. (این کار را میتوانیم به تفکیک دوزهای مختلف نیز انجام دهیم.)
همانطور که قبلاً اشاره کردیم جهت انجام این کار از مسیر زیر در نرم افزار جاموی استفاده میکنیم.
Analyses → Exploration → Descriptives
هنگامی که به مسیر بالا میرویم، پنجره زیر برای ما باز میشود.
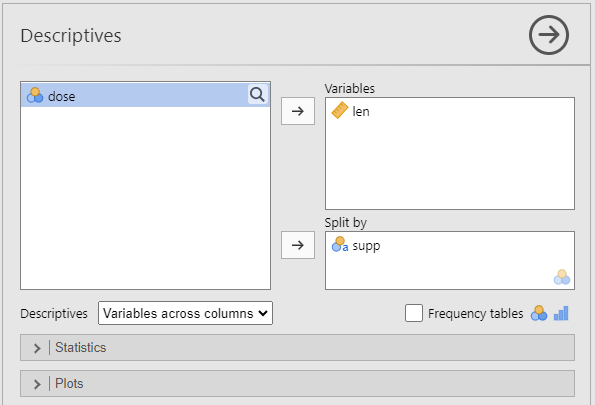
در این پنجره کمیت len را در کادر Variables و کمیت supp را در کادر Split by قرار میدهیم.
خوب است در همینجا به این نکته اشاره کنم که در پنجره بالا گزینهای با نام Frequency tables دیده میشود. همانگونه که از آیکونهای قرار گرفته کنار این گزینه مشخص است، این گزینه را هنگامی فعال میکنیم که بخواهیم برای یک Variable از نوع اسمی و یا رتبهای، جدول فراوانی و تعداد مشاهده شده را نمایش دهیم. در این باره بعداً یک مثال خواهیم دید.
با قرار دادن کمیتهای دلخواه در پنجره و کادرهای بالا، بلافاصله در پنل سمت راست که Session و خروجی نرم افزار جاموی است، جدول زیر که شامل آمارههای توصیفی len به ازای هر نوع مکمل supp است، طراحی میشود.
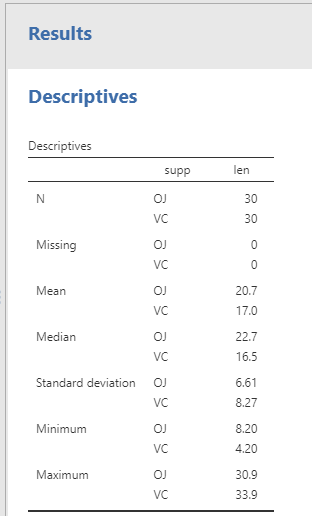
همانطور که در جدول توصیفی بالا مشاهده میکنید، آمارههای توصیفی شامل تعداد موارد مشاهده شده و یا گمشده، میانگین، میانه، انحراف معیار، کمینه و بیشینه کمیت وابسته len به تفکیک نوع مکمل OJ و VC به دست آمده است.
چنانچه بخواهیم این جدول را که اکنون به صورت ستونی نوشته شده است، به صورت سطری ببینیم، در کادر Descriptives گزینه Variables across rows را انتخاب کنید. انجام این کار سبب میشود، جدول توصیفی بالا به صورت سطری و شکل زیر نمایش داده شود.
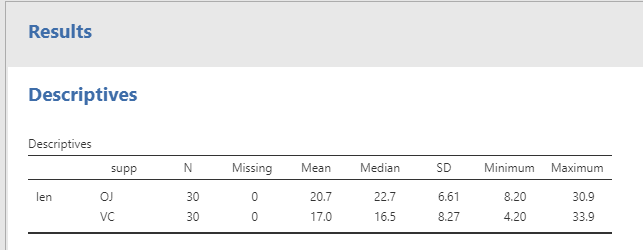
حال اینجا یک سوال خوب پیش میآید. چرا نرمافزار فقط آمارههای توصیفی جدول بالا را بیان کرده است؟ آیا امکان دارد ما سایر آمارههای توصیفی مانند چولگی (Skewness) و یا کشیدگی (Kurtosis) این دادهها را هم به دست بیاوریم؟ اصولاً آیا جایی برای نمایش دادن و یا ندادن و انتخاب دلخواه آمارههای توصیفی در نرمافزار جاموی برای ما قرار داده شده است؟ واضح است که پاسخ به این سوالات مثبت است.
در پنجره Descriptives کادر بازشو با نام Statistics دیده میشود. با استفاده از گزینههای مختلف موجود در این کادر میتوانیم به انتخاب دلخواه آمارههای توصیفی جهت نمایش در جدول یافتهها بپردازیم. در پایین این کادر نیز کادر بازشو دیگری با نام Plots وجود دارد. رسم انواع نمودارهای توصیفی آماری در نرمافزار جاموی با استفاده از این کادر و پنجره مربوط به آن انجام میشود.
در تصویر زیر میتوانید پنجره Statistics و گزینههای مختلف آن را مشاهده کنید.
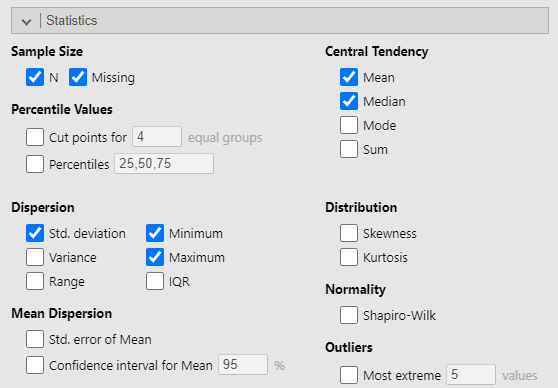
در پنجره بالا به خوبی میتوانید متوجه شوید چرا در جدول آمار توصیفی به دست آمده، برخی از آمارهها مانند میانگین دیده میشود، اما برخی دیگر مانند واریانس دیده نمیشود. در این پنجره گزینههایی که انتخاب و فعال شدهاند در جدول توصیفی قابل مشاهده هستند.
به عنوان مثال چنانچه بخواهیم دامنه میان چارکی IQR، انحراف معیار خطا از میانیگن SEM، فاصله اطمینان، چولگی و کشیدگی دادهها نیز مشاهده شود، آنها را در پنجره بالا انتخاب میکنیم. تصویر زیر را ببینید.
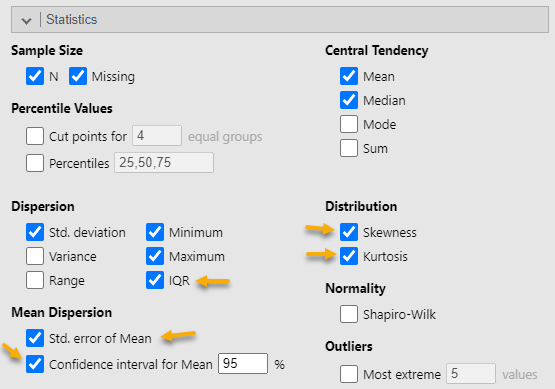
در این پنجره برخی از گزینههای دلخواه خودمان را اضافه کردهایم. نتیجه را میتوانید در پنل سمت راست و خروجی نرمافزار مشاهده کنید. در تصویر زیر آن را آوردهام.

در جدول توصیفی بالا میتوانید آمارههای توصیفی انتخاب شده در پنجره Statistics را به ازای هر کدام از مکملها را مشاهده کنید. این یکی از ویژگیهای بسیار خوب جاموی است که هر گزینه و انتخابی را در پنجره تنظیمات انجام میدهیم، به صورت اتوماتیک و همزمان میتوانیم خروجی متناظر با آن را در یافتهها مشاهده کنیم.
- Normality
بررسی نرمال بودن و یا نبودن مجموعهای از دادهها از تحلیلهای مهم در بسیاری از مطالعات به حساب میآید. در این زمینه علاقمند بودیدی لینک (آزمون نرمال بودن دادهها Normality Test) را مشاهده کنید.
در نرمافزار Jamovi و در پنجره Statistics گزینه Normality ![]() قرار داده شده است. این گزینه بر مبنای آزمون شاپیرو – ویلک (Shapiro-Wilk) به تست نرمال بودن دادهها میپردازد.
قرار داده شده است. این گزینه بر مبنای آزمون شاپیرو – ویلک (Shapiro-Wilk) به تست نرمال بودن دادهها میپردازد.
با فعال کردن این گزینه، یافتههای جدید Shapiro-Wilk W (آماره آزمون نرمالیتی) و دیگری Shapiro-Wilk P (مقدار احتمال آزمون نرمالیتی)، در انتهای پنجره تحلیل توصیفی، اضافه میشود. در تصویر زیر آنها را ببینید.
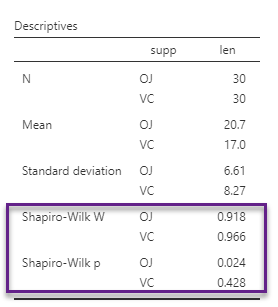
نتیجه به دست آمده در جدول بالا نشان میدهد، دادههای len در گروه مکمل از نوع VC دارای توزیع نرمال میباشند (P-value = 0.428). با این حال len در مکمل OJ توزیع نرمال ندارد (P-value = 0.024).
- Outliers
در پنجره Statistics یک گزینه جالب توجه دیگر نیز دیده میشود. نام آن Outliers 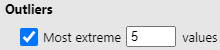 است. با استفاده از این گزینه میتوانیم به تعداد دلخواه (پیشفرض نرم افزار بر روی 5 قرار دارد) Extreme Value یعنی بزرگترین مقادیر و کوچکترین مقادیر را مشاهده کنیم. نرمافزار از این دادههای (بزرگ و کوچک) به عنوان دادههای پرت Outlier یاد میکند.
است. با استفاده از این گزینه میتوانیم به تعداد دلخواه (پیشفرض نرم افزار بر روی 5 قرار دارد) Extreme Value یعنی بزرگترین مقادیر و کوچکترین مقادیر را مشاهده کنیم. نرمافزار از این دادههای (بزرگ و کوچک) به عنوان دادههای پرت Outlier یاد میکند.
در تصویر زیر میتوانید خروجی انتخاب Most extreme را مشاهده کنید.
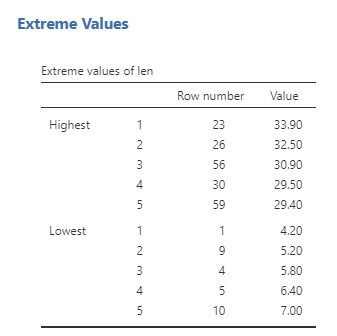
همانگونه که در جدول بالا مشاهده میکنید پنج عدد کوچکترین و بزرگترین همراه با شماره سطر آنها در شیت Data نشان داده شده است.
حال بیایید علاوه بر جدول توصیفی، نمودار و گراف مناسب تحلیل را نیز رسم کنیم. برای انجام این کار وارد پنجره Plot شوید.
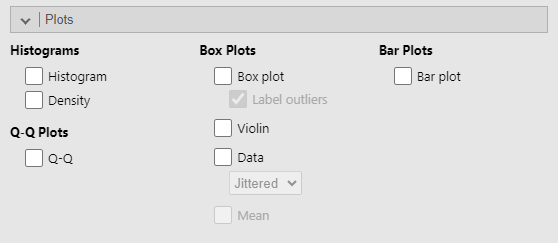
به صورت پیشفرض هیچکدام از گزینههای رسم پلات و گراف، در اینجا فعال نیست. به همین دلیل ما تا اینجای کار و در خروجیهای نرمافزار نمیتوانیم اثری از گرافها ببینیم.
من در پنجره بالا و به عنوان آموزش، همهی گزینههای بالا را انتخاب میکنم و از جاموی میخواهم همهی آنها را برای من رسم کند.
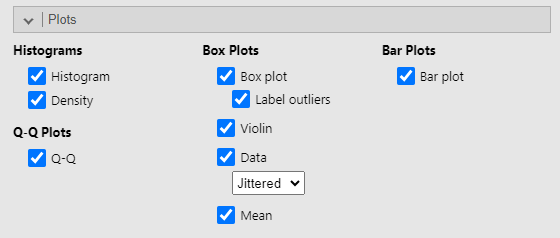
با انجام این کار، در پایین جدول توصیفی و در پنل سمت راست نرمافزار، گرافها و نمودارهای متناظر به دست میآید. در ادامه تک تک هر کدام را مشاهده میکنیم.
Histogram & Density این نمودار بیشتر به منظور نمایش دادههای کمی پیوسته مورد استفاده قرار میگیرد. هیستوگرامها نمودارهای مطلوبی هستند که نمایش مناسبی از نحوهی پراکندگی دادهها ارایه میدهند. محور افقی در این نمودارها تمام مشاهدات را در بر میگیرد. محور عمودی نیز فراوانی مشاهدات را بیان میکند. این نمودارها میتوانند به سادگی نقاطی را که دارای بیشترین فراوانی هستند و اصطلاحاً به آنها نقطهی قلّهگی و یا نقطه اوج گفته میشود، نشان دهند. فهم آنها آسان بوده و اطلاعات مناسبی را در مورد دادهها در اختیار محقق میگذارد. در این زمینه علاقمند بودید (لینک رسم هیستوگرام Histogram) را ببینید.
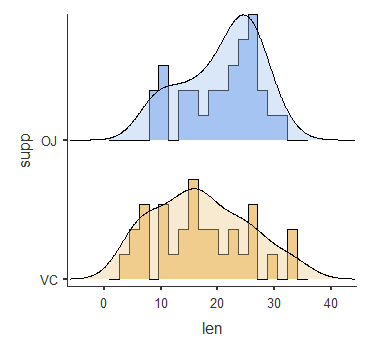
Box plot & Violin نمودارهای جعبهای با رسم نتایج کوچکترین و بزرگترین مشاهده، میانه، چارک اول و سوم و همچنین نمایش نقاط پرت میتوانند حاوی اطلاعات مهمی باشند. در واقع نمودارهای جعبهای به دلیل نشان دادن نحوهی پراکندگی دادهها بسیار سودمند هستند. در این لینک بیشتر میتوانید دربارهی آنها بدانید. نمودارهای ویولین را هم میتوان جهت مشاهده نحوه پراکندگی و فراوانی دادهها استفاده کرد. با استفاده از این نمودار میتوانیم دریابیم احتمال مشاهده اعداد در کدام نقاط و نواحی بیشتر (نواحی چاقتر) از سایر نقاط خواهد بود.
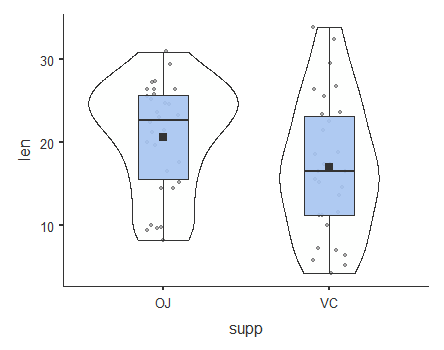
در گراف بالا نمودارهای Box plot و Violin برای کمیت len در هر نوع مکمل رسم شده است. مربع کوچک سیاه رنگ در وسط نمودار جعبهای، بیانگر میانگین len میباشد. به خاطر داشته باشید خود ما در پنجره Plots نمایش آن را انتخاب کردهایم.
Bar plot در مطالعات و موضوعات مرتبط با تحلیلهای فراوانی و احتمالی مانند آزمون Chi-Square که به دنبال بررسی تعداد و شمارش افراد و موردها هستیم، از نمودارهای میلهای که به آنها Bar plot گفته میشود، استفاده میکنیم. با استفاده از این گرافها میتوانیم فراوانی و تعداد افراد در گروههای مختلف را با یکدیگر مقایسه کنیم.
در واقع بیشترین کاربرد نمودارهای میلهای هنگامی است که بخواهیم فراوانی مشاهدات از نوع کیفی اسمی Nominal و یا رتبهای Ordinal را نشان دهیم. البته این نمودارها در دادههای کمی گسسته Quantitative Discrete Data نیز مورد استفاده قرار میگیرند. فهم آنها آسان بوده و اطلاعات مناسبی را در مورد دادهها در اختیار محقق میگذارد. علاقمند بودید در این لینک دربارهی نمودارهای میلهای اطلاعات بیشتری به دست آورید.
در نمودار میلهای زیر گراف len به تفکیک هر نوع مکمل آمده است. این گراف به نظر میرسد بر روی این دادهها چندان مناسب رسم نباشد. همانگونه که بالا گفتیم نمودار میلهای بیشتر در Variableهای اسمی و رتبهای و جهت شمارش مناسب خواهد بود.
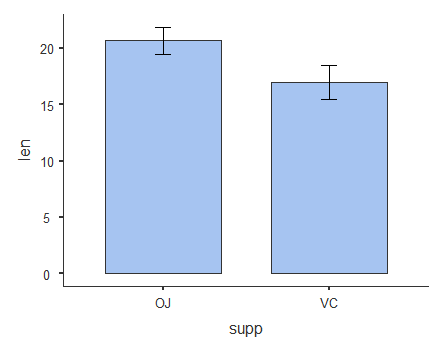
Q-Q plot برای ما بسیار اهمیت دارد که بدانیم آیا مجموعهای از دادهها دارای توزیع آماری شناخته شدهای هستند یا خیر. در نرمافزار جاموی با رسم پلات Q-Q میتوانیم دریابیم آیا دادهها دارای توزیع نرمال هستند یا خیر. در این زمینه لینک (نمودار چندک Q-Q Plot) را ببینید.
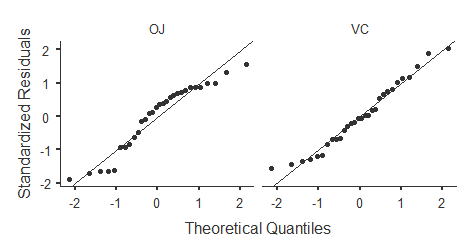
در تصویر بالا Q-Q Plot کمیت len در هر مکمل از نوع OJ و VC رسم شده است. به خاطر داشته باشید در جدول توصیفی نشان دادیم که دادههای len در گروه مکمل از نوع VC دارای توزیع نرمال میباشند (P-value = 0.428). با این حال len در مکمل OJ توزیع نرمال ندارد (P-value = 0.024). این نتیجه را به خوبی میتوان در Q-Q Plot بالال مشاهده کرد. در VC دادهها نزدیک به خط نیمساز هستند و در OJ دادهها از خط نیمساز فاصله دارند.
به عنوان مثال دیگر فرض کنید میخواهیم به رسم نمودار، گراف و یافتن آمارههای توصیفی هنگامی که کمیتهای ما اسمی و رتبهای هستند، بپردازیم. بیایید از یک فایل نرم افزار SPSS شروع کنیم و فایل با پسوند sav. را در جاموی باز کنیم. برای باز کردن یک فایل در نرمافزار جاموی کافی است در بالا گوشه سمت چپ نرمافزار علامت و آیکون سه خط (☰) را بزنیم. پس از آن با استفاده از منو Open فایل مورد نظر خود را در This PC پیدا کرده و انتخاب کنیم. نرمافزار جاموی قابلیت این را دارد که بسیاری از فایلهای نرمافزاهای آماری مانند SPSS, R, SAS, Stata, JASP و …. را برای ما باز کند.
به عنوان مثال من در تصویر زیر یک فایل sav. مربوط به نرم افزار SPSS را در Jamovi باز میکنم. واضح است که این فایل میتواند یک فایل دلخواه در سیستم شما باشد.
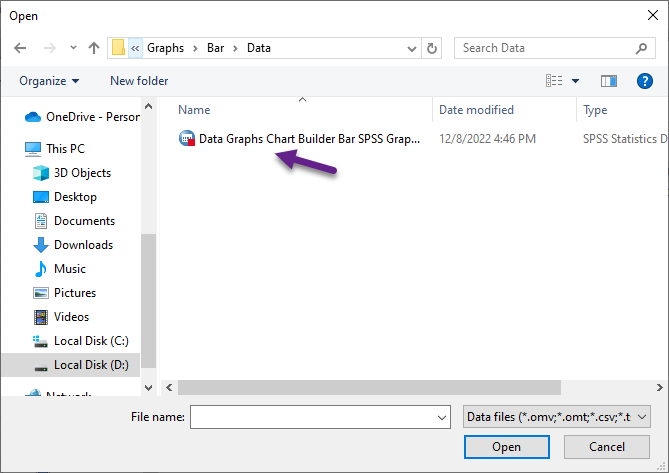
هنگامی که Open میکنیم. در جاموی همان فایل SPSS برای ما باز میشود. در تصویر زیر آن را ببینید.
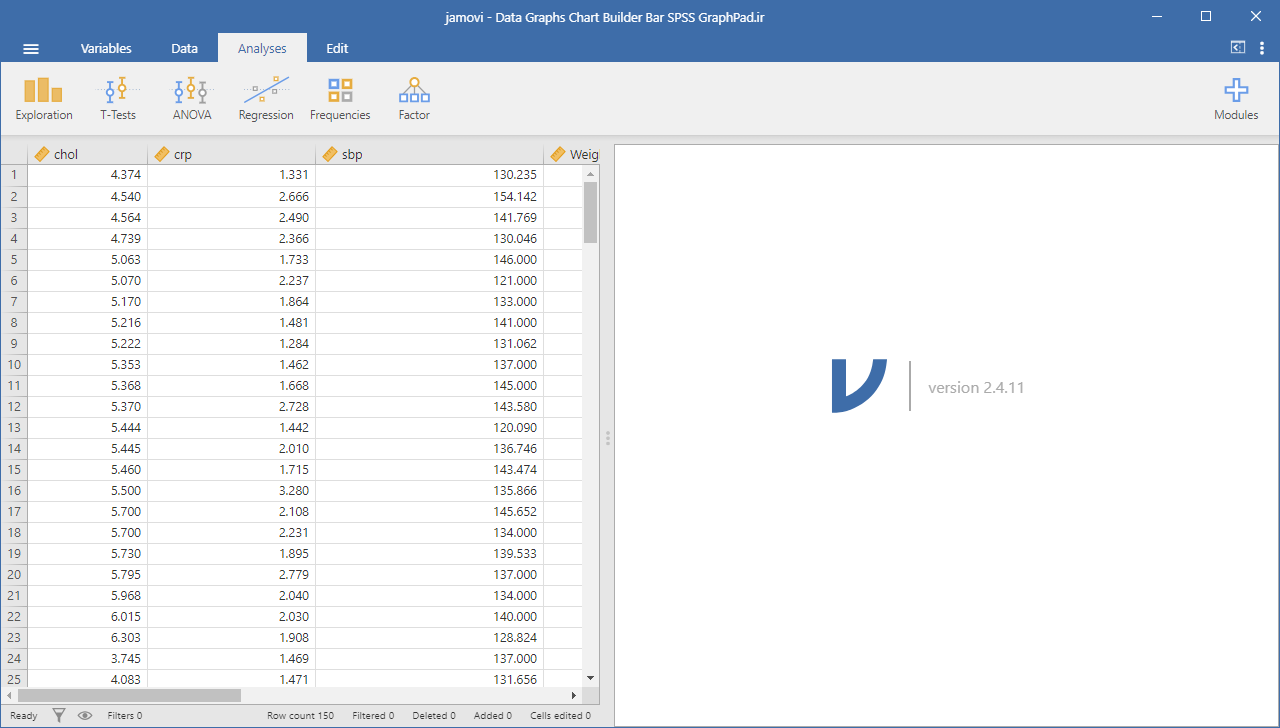
جالب توجه است که نرمافزار جاموی، تمام ویژگیها و مشخصات فایل SPSS مانند نامگزاری ستونها، تعریف Valueها و گروههای هر Variable را دقیقاً همانند فایل SPSS برای ما باز کرده است.
حال فرض کنید در این فایل میخواهیم به ازای هر کدام از گروههای سنی (ستون با نام Age_C)، آمارههای توصیفی مربوط به سطح فعالیت بدنی آنها (ستون Activity) را ارایه دهیم.
برای انجام این کار، مانند مثال قبل از مسیر زیر استفاده میکنیم.
Analyses → Exploration → Descriptives
در این صورت پنجره زیر، پنجره زیر برای ما باز میشود.
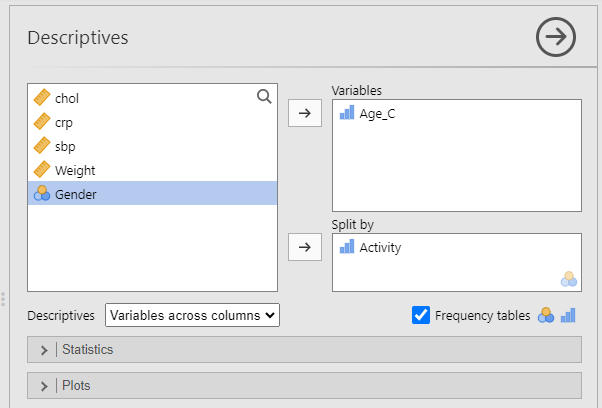
در این پنجره کمیت Age_C را در کادر Variables و کمیت Activity را در کادر Split by قرار میدهیم.
از آنجا که کمیت وابسته (Dependent Variable) یعنی گروههای سنی ما رتبهای (کمیت وابسته میتواند اسمی هم باشد) در پنجره بالا گزینه Frequency tables را فعال میکنیم. همانگونه که قبلاً گفتیم این گزینه را هنگامی فعال میکنیم که بخواهیم برای یک Variable از نوع اسمی و یا رتبهای، جدول فراوانی و تعداد مشاهده شده را نمایش دهیم.
با قرار دادن کمیتهای دلخواه در پنجره و کادرهای بالا، بلافاصله در پنل سمت راست که Session و خروجی نرم افزار جاموی است، جدول توزیع فراوانی زیر ایجاد میشود.
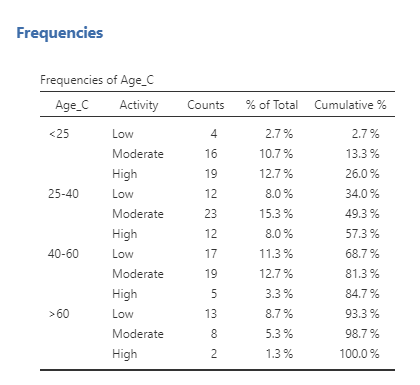
این جدول به ما میگوید در هر گروه سنی، تعداد افراد با سطوح مختلف فعالیت بدنی چگونه است. به عنوان مثال بر مبنای جدول بالا درمی یابیم که در گروه سنی کمتر از 25 سال، تعداد 19 نفر که برابر با 12.7% کل افراد مورد مطالعه هستند، دارای فعالیت بدنی زیاد میباشند.
خوب است این نکته را بدانیم هنگامی که هم کمیت وابسته و هم کمیت مستقل (Independent Variable) از نوع اسمی و یا رتبهای باشند، بهتر است فقط همان جدول فراوانی آنها را به دست بیاوریم. در اینگونه موارد آمارههای توصیفی مانند میانگین و یا انحراف معیار، مناسب نیستند، مگر اینکه حداقل یکی از کمیتهای وابسته و یا مستقل از نوع رتبهای باشد که در آن صورت هم این آمارهها چندان مفید نخواهند بود.
بنابراین در این مثال یافتن آمارههای توصیفی مانند میانگین سطح فعالیت بدنی در یک گروه سنی، وقتی خود فعالیت بدنی اعداد واقعی نیست و به صورت کدهای 1 تا 3 مشخص شده است، چندان مفید نیست.
در ادامه بیایید نمودار و پلاتهای مربوط به این مثال را هم رسم کنیم. از آنجا که هر کمیتهای مثال ما در اینجا رتبهای هستند، بنابراین رسم نمودار میلهای مناسب خواهد بود. در پنجره Plots گزینهی Bar plot را انتخاب میکنیم.
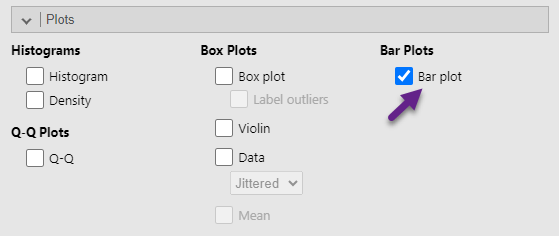
در نهایت در تصویر زیر میتوانید گراف به دست آمده را مشاهده میکنید.
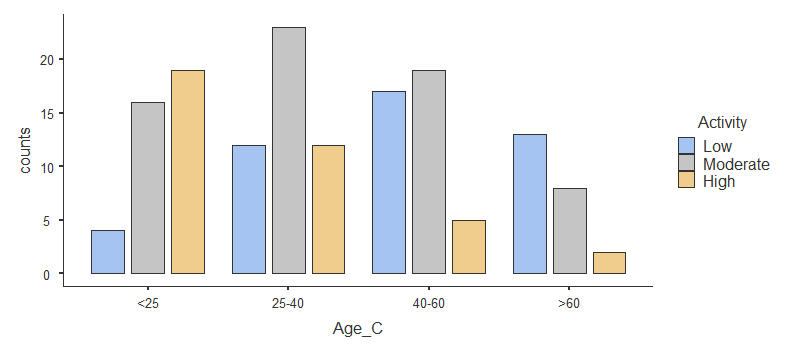
در تصویر بالا به ازای هر گروه سنی، سطح فعالیت آن آمده است. گراف به دست آمده نشان میدهد افراد با گروههای سنی پایینتر دارای فعالیت بدنی بیشتری هستند. البته این یک ایده ابتدایی است و باید در مراحل بعدی آزمون و بررسی آماری شود.
چگونه به این مقاله رفرنس دهیم
GraphPad Statistics (2024). Descriptives analysis with Jamovi software. Statistical tutorials and software guides. Retrieved Month, Day, Year, from https://graphpad.ir/exploration-descriptives-jamovi/.php
For example, if you viewed this guide on 12th January 2024, you would use the following reference
GraphPad Statistics (2024). Descriptives analysis with Jamovi software. Statistical tutorials and software guides. Retrieved January, 12, 2022, from https://graphpad.ir/exploration-descriptives-jamovi/.php
ارایه خدمات تحلیل و مشاوره آماری
گراف پد برای شما خدمات مشاوره و انجام انواع تحلیلهای آماری را ارایه میدهد. جهت دریافت نکات بیشتر بهتر است با ما تماس بگیرید.