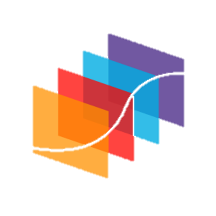کاوش Explore در تحلیلهای توصیفی با نرم افزار SPSS
توضیحات آمارهها و تحلیلهای توصیفی برگرفته شده از کتاب روش های پیشرفته آماری و کاربردهای آن
در این مقاله در پی آن هستیم به منظور نمایش نتیجه مشاهدات، از شاخصها و اندازههای عددی جهت خلاصه کردن دادهها، استفاده کنیم. این اندازههای عددی که معمولاً تحت عناوین شاخصهای مرکزی Central Tendency و پراکندگی Dispersion بیان میشوند، به ما کمک خواهند کرد که هر چه بیشتر به ویژگیها و خصوصیات پدیدهی مورد بررسی پی ببریم و میتوانند به عنوان مبنایی برای گامهای بعدی پژوهش و مطالعه مورد استفاده قرار گیرند.
همچنین در این مقاله سعی میکنیم دربارهی نحوه به دست آوردن و رسم نمودارهای آماری با استفاده از نرمافزار SPSS صحبت کنیم و مثالهای عددی در این زمینه ارایه دهیم. چنانچه علاقمند بودید میتوانید به فصل دوم کتاب روش های پیشرفته آماری و کاربردهای آن جهت بیان تعاریف و مفاهیم اندازههای مرکزی و پراکندگی مراجعه کنید.
ما در نرمافزار SPSS چندین مسیر و روش جهت انجام و به دست آوردن تحلیلهای توصیفی داریم. یکی از آنها را میتوانید در لینک (آمارههای توصیفی و تحلیلهای فراوانی Frequencies در نرمافزار SPSS) مشاهده کنید.
چنانچه بخواهیم تحلیلهای توصیفی یک یا چند Variable را نسبت به یک یا چند فاکتور Factor به دست بیاوریم، میتوانیم از مسیر زیر در نرم افزار SPSS استفاده کنیم.
Analyze → Descriptive Statistics → Explore
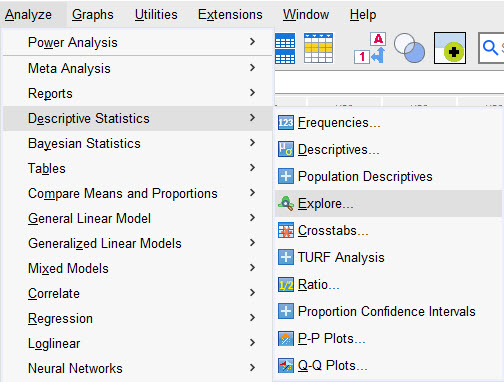
مثال آمارههای توصیفی
Examples
میخواهیم به یافتن آمارههای توصیفی برای chol، crp و sbp برحسب جنسیت در افراد مطالعه اقدام کنیم. فایل دیتا این مثال را میتوانید از اینجا Explore دریافت کنید. در تصویر زیر بخشی از فایل دیتا را مشاهده میکنید.
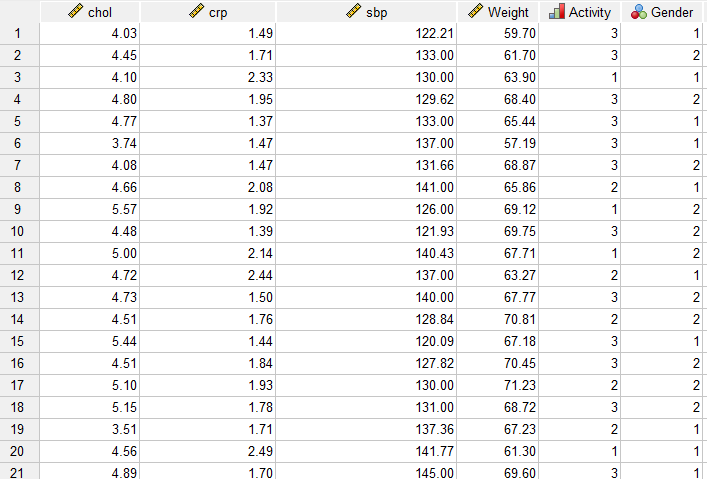
برای انجام این کار با رفتن به مسیر بالا در نرمافزار SPSS، پنجره زیر با نام Explore برای ما باز میشود. در تصویر زیر آن را ببینید.
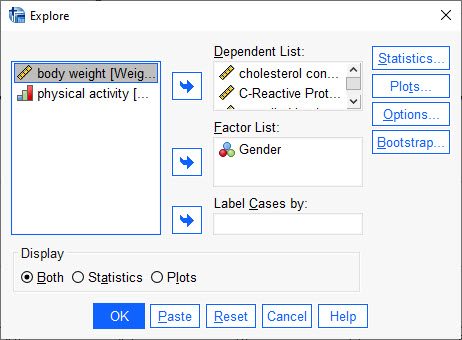
من در این پنجره کمیتهای chol، crp و sbp را در کادر Dependent List قرار میدهم. همچنین در کادر Factor List نیز کمیت Gender قرار گرفته است. از آنجا که میخواهم علاوه بر آمارههای توصیفی، نمودارها و گرافهای آماری را نیز مشاهده کنم، بنابراین در کادر Display گزینه Both را انتخاب میکنم.
در مرحلهی بعد بر روی تب ![]() بزنید تا وارد پنجره زیر با نام Statistics شوید.
بزنید تا وارد پنجره زیر با نام Statistics شوید.
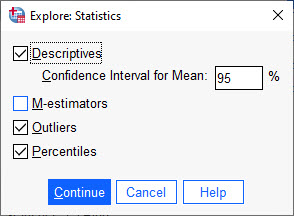
در این پنجره گزینهی Descriptives به صورت پیش فرض فعال است. همچنین نرمافزار برای ما فواصل اطمینان 95 درصد (آن را میتوانیم به دلخواه بر روی عدد دیگری قرار دهیم.) را نیز محاسبه میکند. من در پنجره Statistics گزینههای Outliers و Percentiles را نیز انتخاب کردهام. نتایج آنها را میتوانیم در Output نرمافزار مشاهده کنیم.
در پنجره Explore تب دیگری با نام ![]() وجود دارد. در تصویر زیر آن را میبینید.
وجود دارد. در تصویر زیر آن را میبینید.
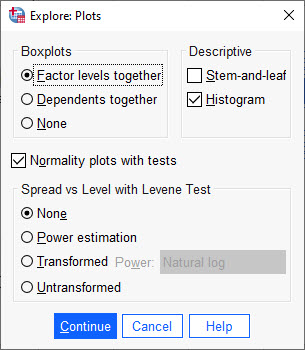
من در این پنجره از SPSS خواستهام برخی نمودارهای دلخواه مانند Boxplots همراه با هیستوگرام Histograms را برای کمیتهای انتخابی، رسم کند. علاوه بر آن از SPSS خواستهام، گرافهای نرمالیتی دادهها را نیز به دست بیاورد.
با بقیه تنظیمات نرمافزار در این بخش کاری نداریم و OK میکنیم. در ادامه میتوانید خروجیها و نتایج به دست آمده در تحلیل توصیفی دادهها را مشاهده کنید.
نتایج آمارههای توصیفی
Output & Results
در ابتدای نتایج، جدول Descriptives را مشاهده میکنید. من بخشهایی از این جدول را که به chol مربوط میشود، در تصویر زیر آوردهام.
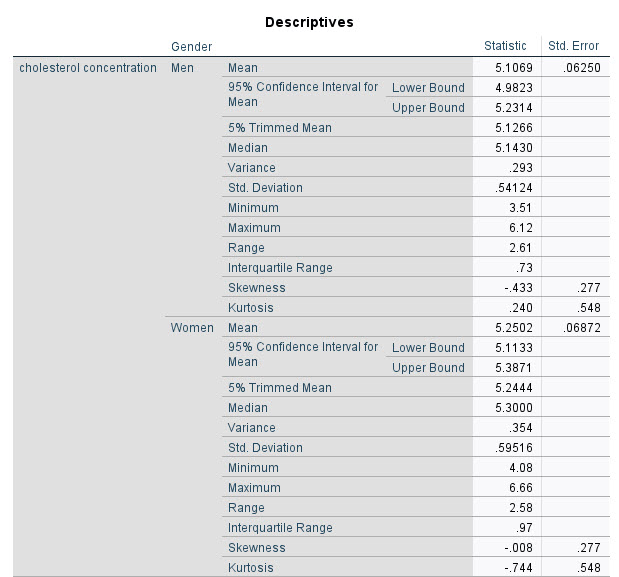
در این جدول میتوانید همهی آمارههای توصیفی که در تب ![]() انتخاب کردیم را مشاهده کنید. نتایج برای هر سه کمیت chol، crp و sbp به صورت جداگانه به دست آمده است. همچنین برای هر کمیت، به تفکیک مردان و زنان خروجیها را میبینید.
انتخاب کردیم را مشاهده کنید. نتایج برای هر سه کمیت chol، crp و sbp به صورت جداگانه به دست آمده است. همچنین برای هر کمیت، به تفکیک مردان و زنان خروجیها را میبینید.
در جدول بعدی با نام Percentiles صدکهای انتخابی نرمافزار برای همه کمیتها و جنسیتها به دست آمده است.
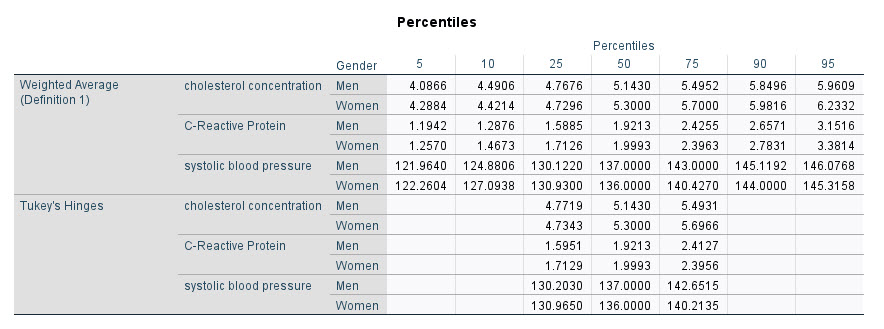
در این جدول صدکهای از 5 تا 95 برای کمیتهای chol، crp و sbp به تفکیک مردان و زنان به دست آمده است.
نتایج بر مبنای دو روش Weighted Average(Definition 1) و Tukey’s Hinges (این یکی فقط چارکها را نشان میدهد) در تصویر جدول بالا، قابل مشاهده است.
در جدول بعدی خروجیهای نرمافزار با نام Extreme Values آمده است.
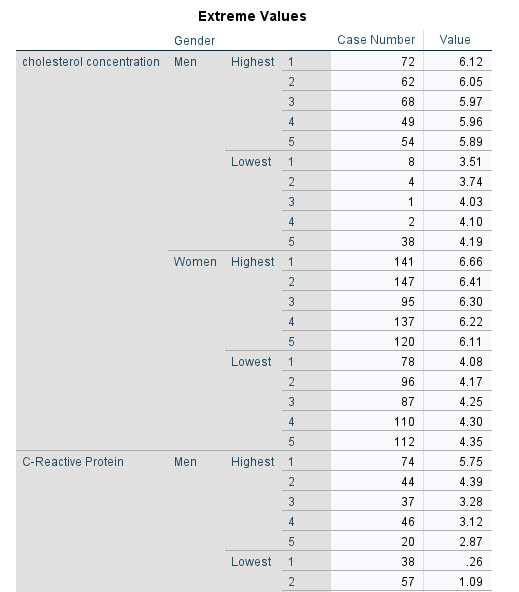
در جدول Extreme Values پنج عدد بزرگترین و پنج عدد کوچکترین به همراه مقدار عددی آن و شماره سطر آن آمده است. به عنوان مثال بزرگترین عدد crp در مردان برابر با 5.75 (شماره سطر 74) و کوچکترین عدد crp مردان برابر با 0.26 (شماره سطر 38) است. بقیه نتایج را نیز میتوانید در جدول بالا مشاهده کنید.
جدول بعدی با نام Tests of Normality به بیان آزمون نرمال بودن دادهةا پرداخته است. در تصویر زیر آن را ببینید. این نتایج به تفکیک مردان و زنان به دست آمده است.
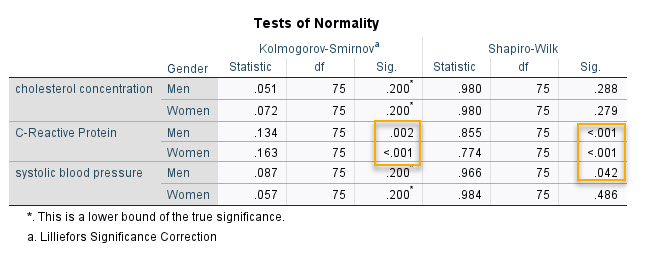
آزمون نرمالیتی با استفاده از دو روش Kolmogorov-Smirnov و Shapiro-Wilk انجام شده است. من در تصویر بالا، موارد غیرنرمال را مشخص کردهام.
همچنین در ادامه خروجیهای نرمافزار، هیستوگرامها نیز رسم شده است. آنها را ببینید. به عنوان مثال من در تصویر زیر هیستوگرام chol برای مردان را آوردهام.
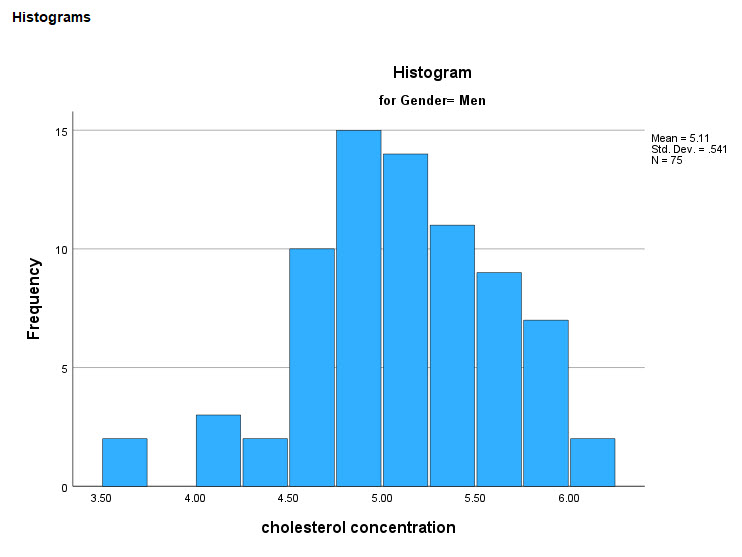
علاوه بر هیستوگرام، نمودار دیگری با نام Normal Q-Q Plot نیز رسم شده است. با استفاده از این نمودارها میتوانیم به نرمال بودن یا نبودن دادهها تاحدی (بدون انجام آزمون نرمالیتی) پی ببریم. با این حال علاقمند بودید در لینک (آزمون نرمال بودن داده ها Normality Test در نرم افزار SPSS) میتوانید نرمال بودن یا نبودن دادهها را بررسی کنید.
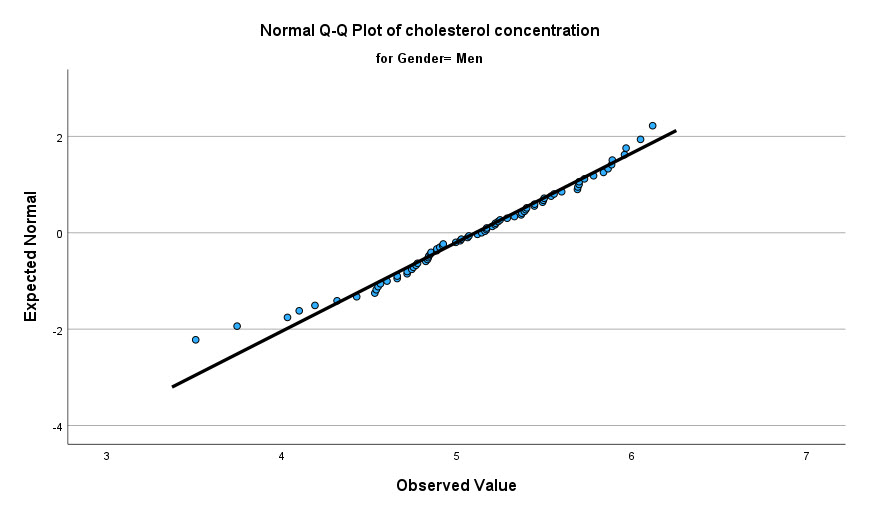
به عنوان مثال من در نمودار بالا Normal Q-Q Plot برای chol مردان را رسم کردهام. در نمودارهای Normal Q-Q Plot، محور افقی مقادیر مشاهده شده Observed Value و محور عمودی مقادیر مورد انتظار برای نرمال بودن Expected Normal را نشان میدهند. قرار گرفتن نقاط بر روی خط بیانگر نرمال بودن دادهها است و انحراف آنها از خط، نرمال نبودن را نشان میدهد.
گراف دیگری با نام Detrended Normal Q-Q Plot در نتایج دیده میشود. تصویر آن را ببینید. به عنوان مثال برای chol مردان آن را آوردهام.
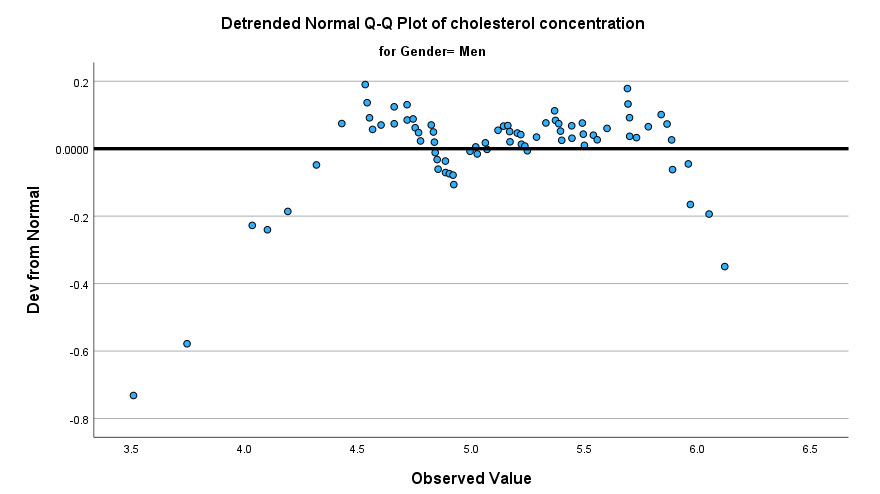
این گراف همان مفهوم Normal Q-Q Plot را در بردارد و به بررسی نرمال بودن دادهها میپردازد. محور افقی مقادیر مشاهده شده Observed Value و محور عمودی انحراف از نرمال بودن Dev from Normal را نشان میدهند. قرار گرفتن نقاط در اطراف خط صفر بیانگر نرمال بودن دادهها است و دور بودن آنها از خط، نرمال نبودن را نشان میدهد.
در نهایت گراف دیگری با نام نمودار جعبهای Box Plot در نتایج دیده میشود. در تصویر زیر یک نمونه آن را ببینید.
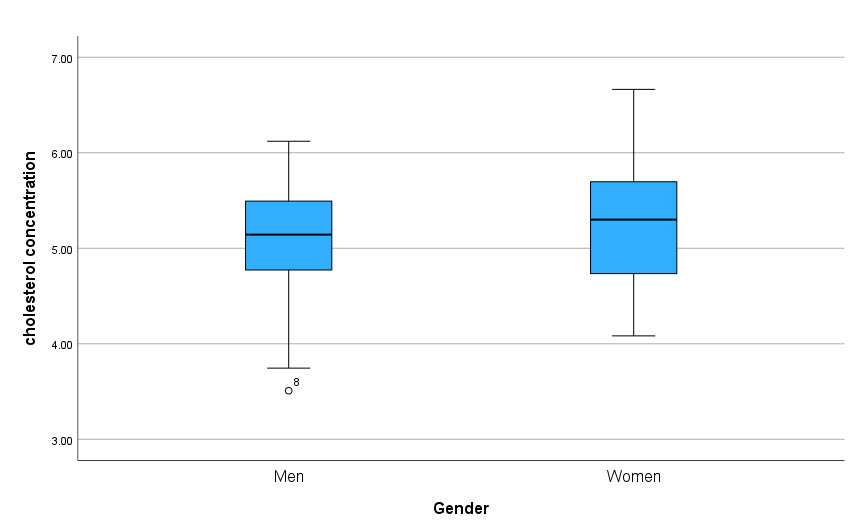
علاقمند بودید در لینک (رسم نمودار جعبه ای Box Plot با استفاده از نرمافزار SPSS) نحوه رسم این گرافها همراه با آموزش آنها را ببینید.
چگونه به این مقاله رفرنس دهیم
GraphPad Statistics (2022). Descriptive statistics (Explore) in SPSS software. Statistical tutorials and software guides. Retrieved Month, Day, Year, from https://graphpad.ir/descriptive-statistics-explore-spss/.php
For example, if you viewed this guide on 12th January 2022, you would use the following reference
GraphPad Statistics (2022). Descriptive statistics (Explore) in SPSS software. Statistical tutorials and software guides. Retrieved January, 12, 2022, from https://graphpad.ir/descriptive-statistics-explore-spss/.php
ارایه خدمات تحلیل و مشاوره آماری
گراف پد برای شما خدمات مشاوره و انجام انواع تحلیلهای آماری را ارایه میدهد. جهت دریافت نکات بیشتر بهتر است با ما تماس بگیرید.