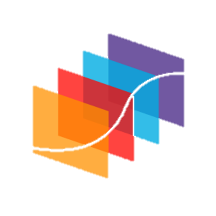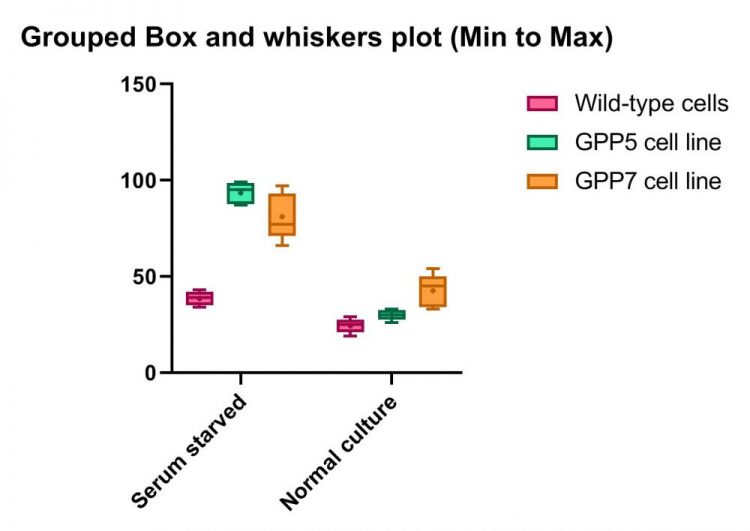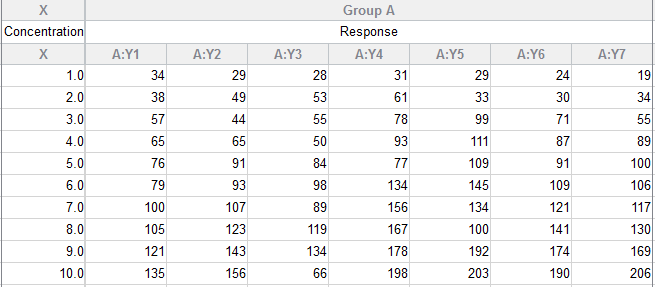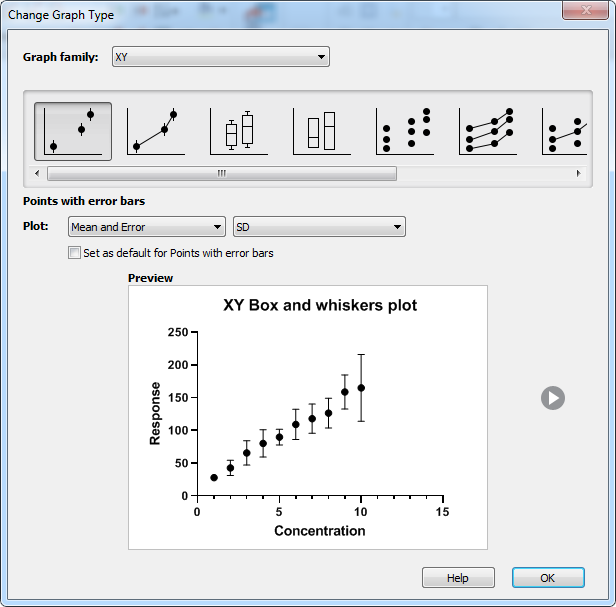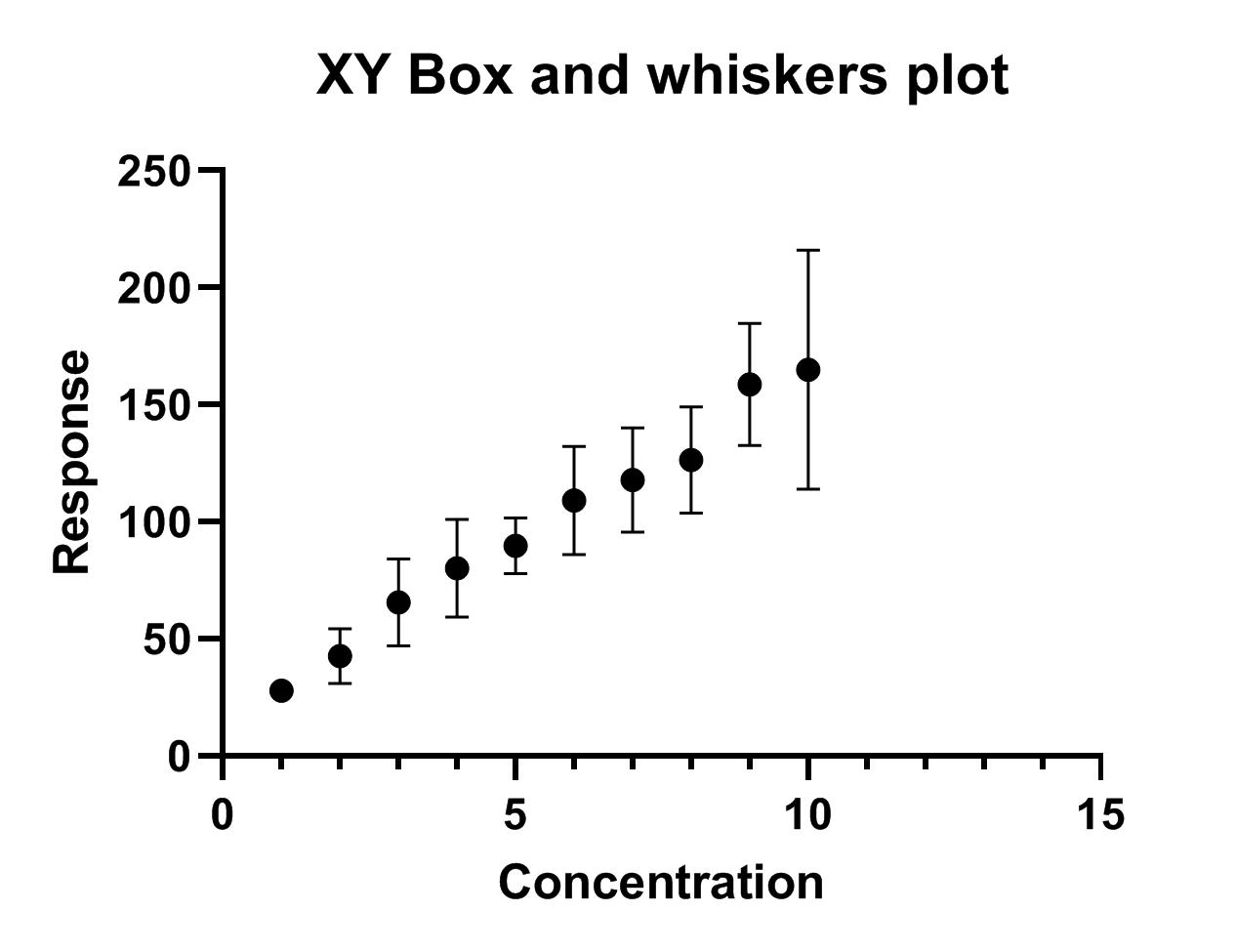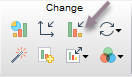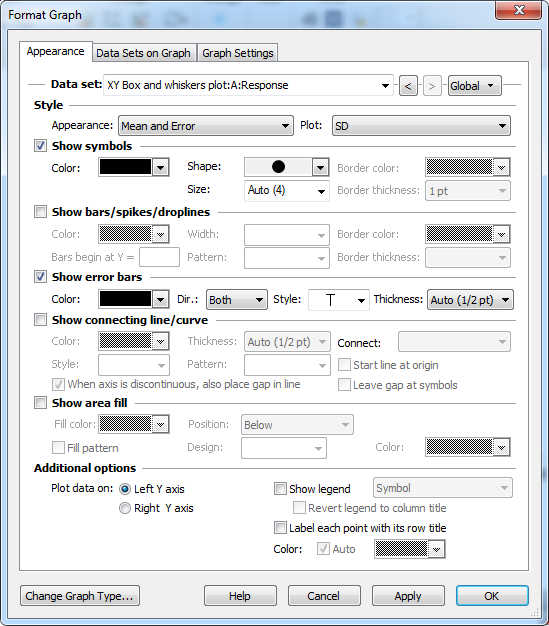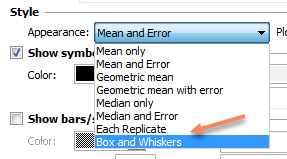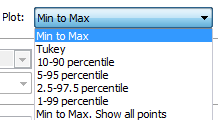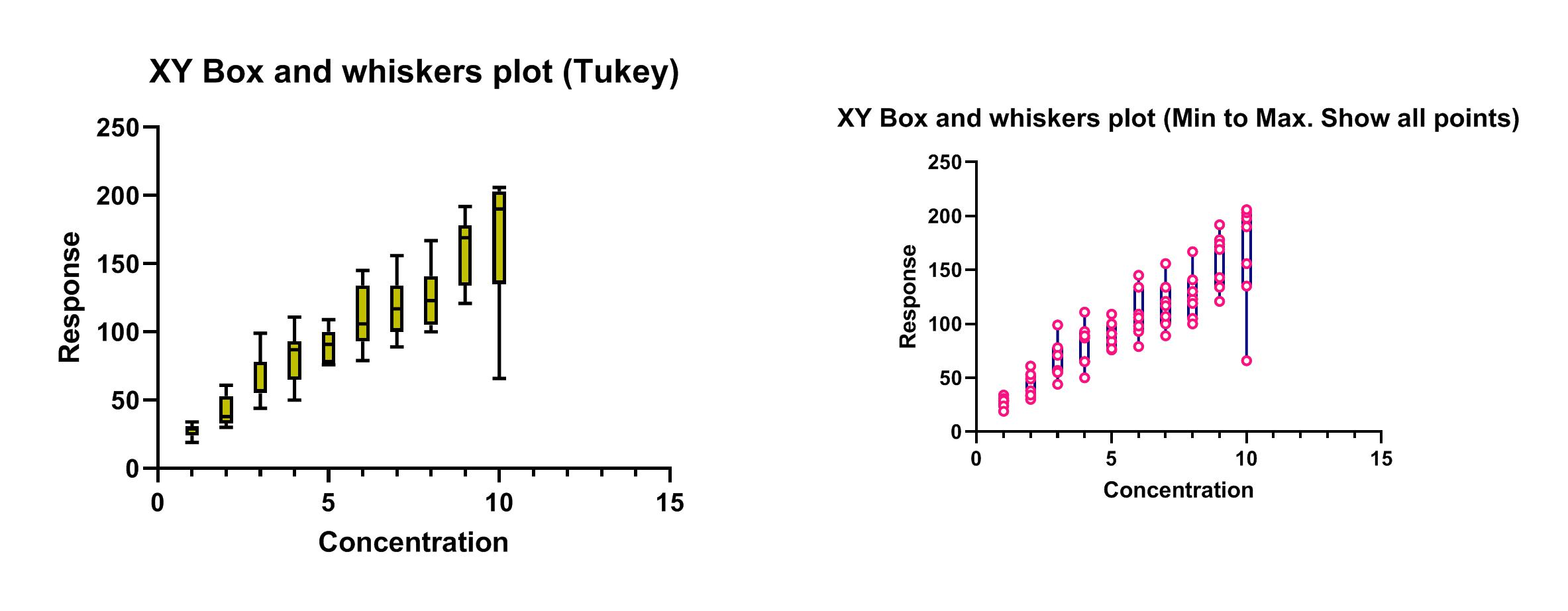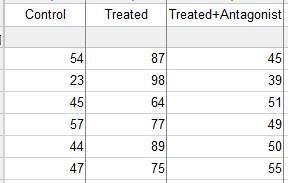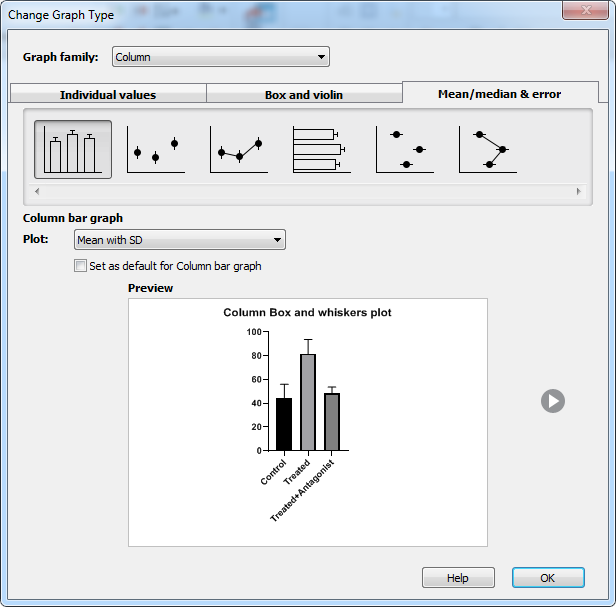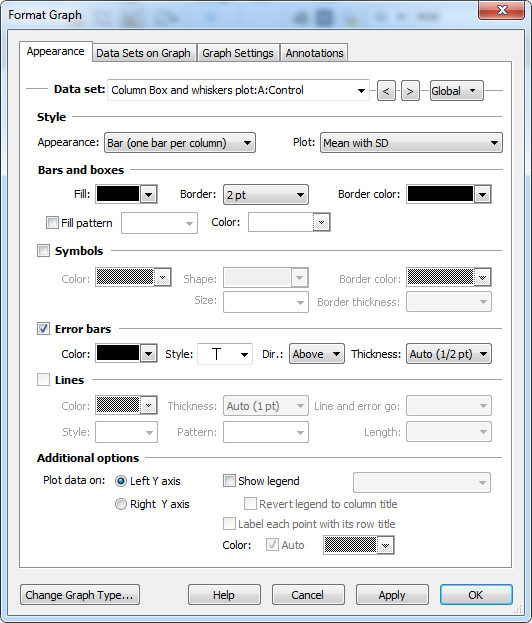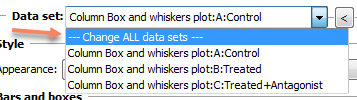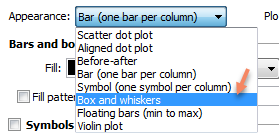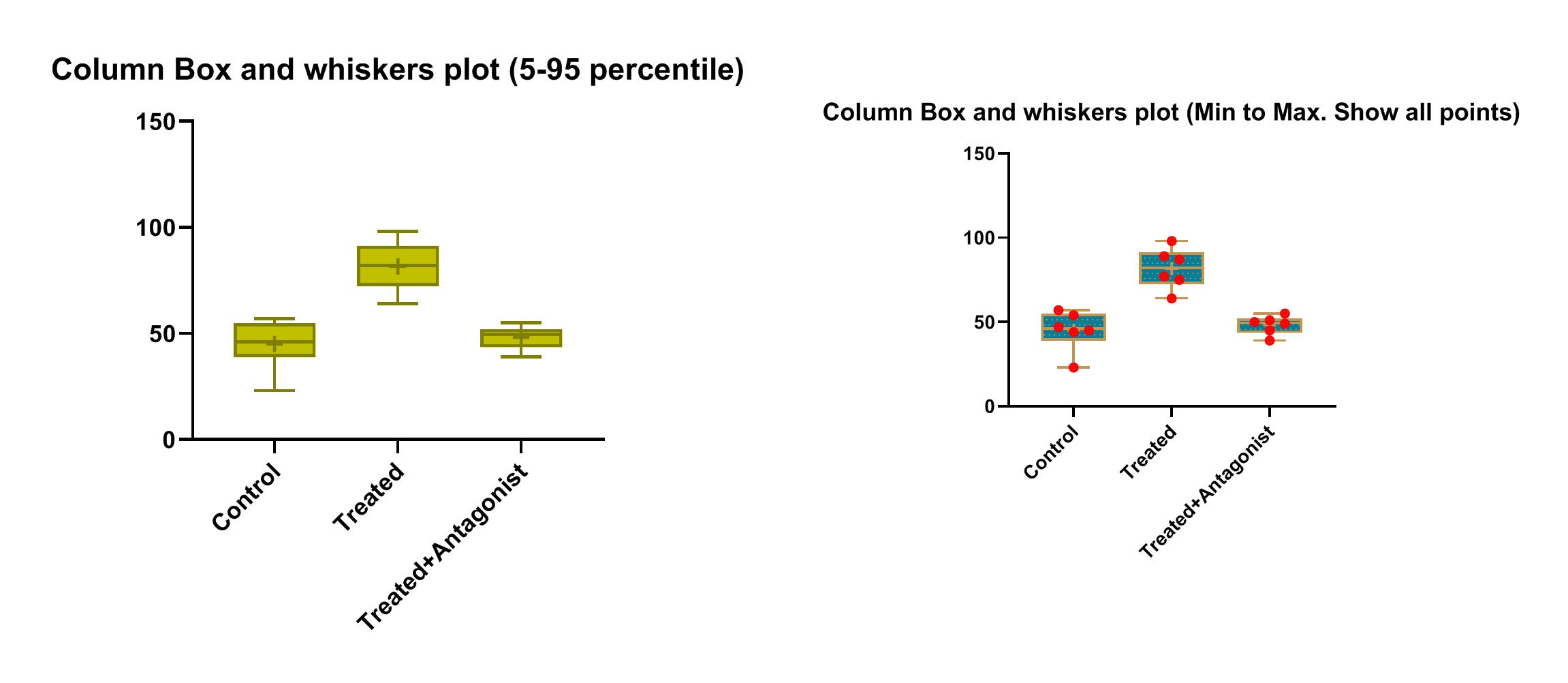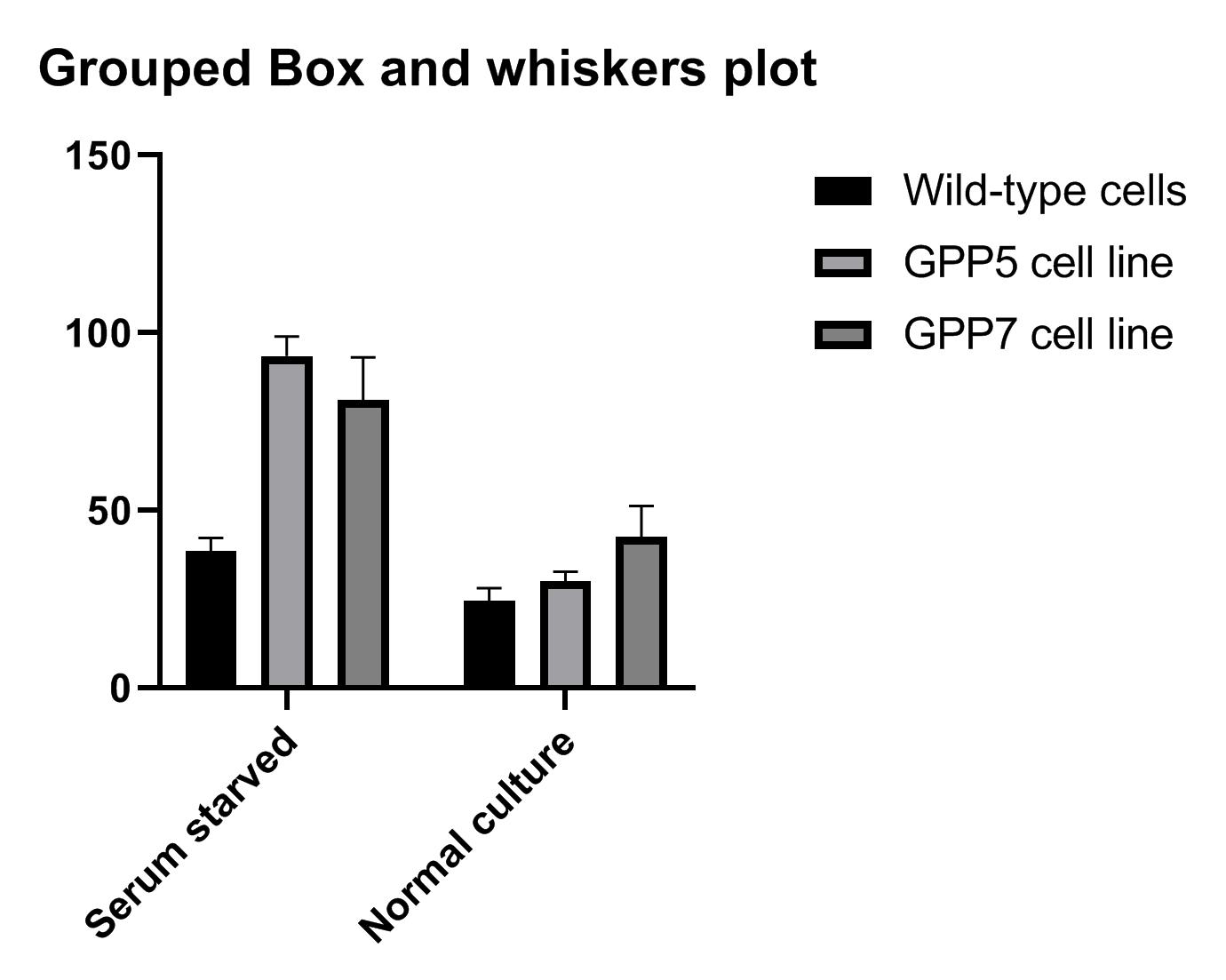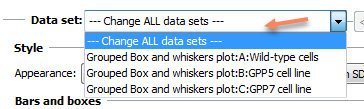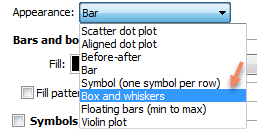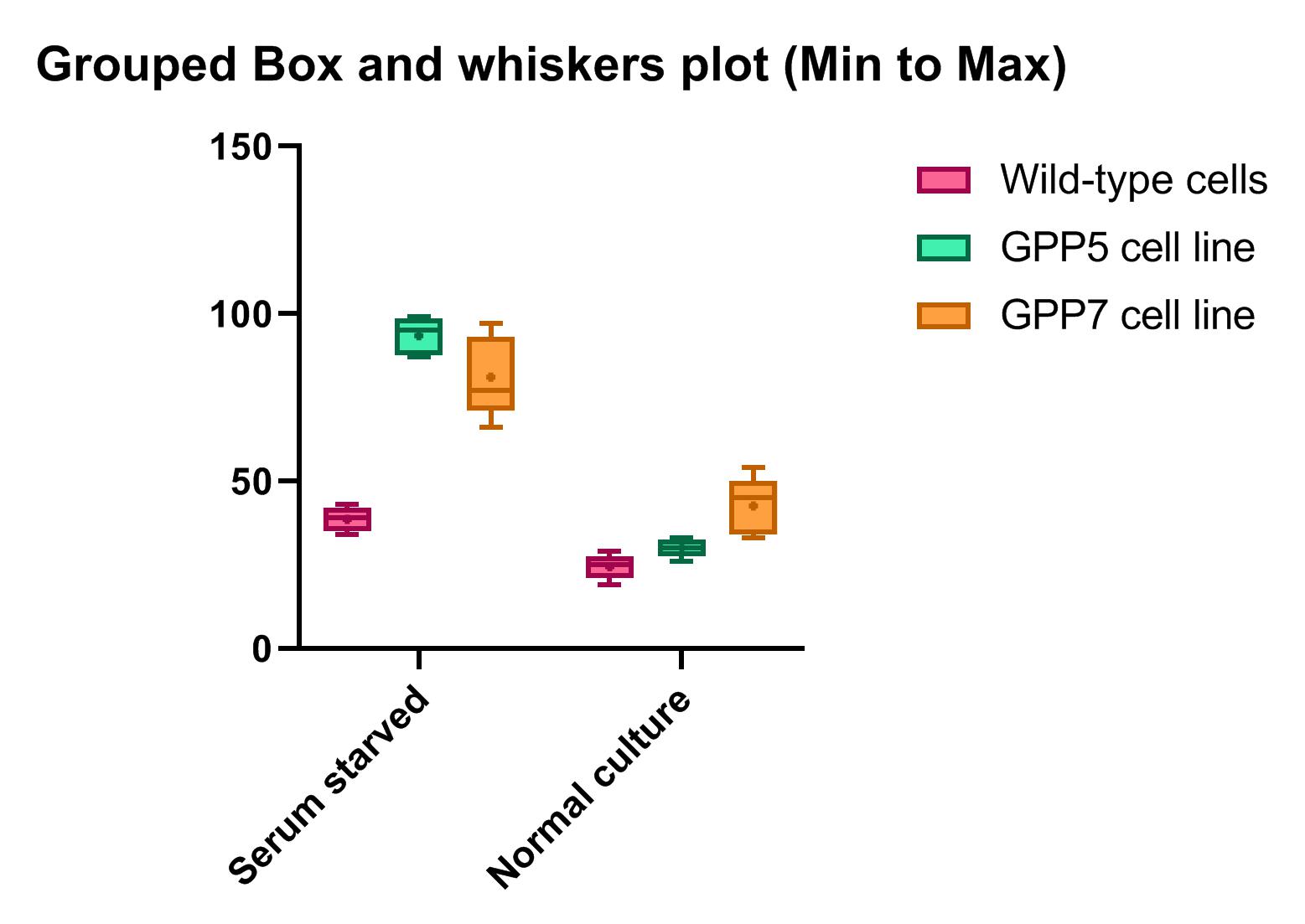نمودار Box and Whiskers Plot نرم افزار گراف پد
یکی از نمودارهایی که با استفاده از نرم افزار گراف پد میتوان رسم کرد به نام Box and Whiskers Plot معروف است. با استفاده از این گرافها میتوانیم کمترین، بیشترین، میانه، چارک اول و چارک سوم، دادهها را مشاهده کنیم.
در نرمافزار GraphPad هنگامی که جدول دادهها به صورت XY، ستونی Column و یا گروهی Grouped باشند، میتوان این نوع از نمودارها را رسم کرد. در این زمینه و جهت رسم این نمودار، توجه به نکات زیر ضروری است.
- ابتدا اینکه در هر ستون حداقل پنج تکرار وجود داشته باشد. اگر هم جدول دادهها به صورت XY است، به ازای هر X حداقل پنج تکرار Y موجود باشد.
- این نمودار در پنجره Change Graph Type وجود ندارد، بلکه برای رسم Box and Whiskers Plot ابتدا باید یک گراف معمول رسم شود و سپس در پنجره تنظیمات گراف رسم شده که با نام Format Graph شناخته میشود، گراف رسم شده را به Box and Whiskers تبدیل کنیم.
حال بیایید برای هر کدام از جداول داده XY، ستونی Column و گروهی Grouped یک مثال بیان کرده و پلات Box and Whiskers را به ازای آن رسم کنیم.
Box and Whiskers Plot Example with XY Data Table
از اینجا میتوانید نحوه رسم پلات Box and Whiskers در جدول دیتا XY را دانلود کنید.
دادهها به صورت شکل زیر قرار گرفتهاند.
در ستون X غلظتهای مختلف و در ستونهای Y هفت بار تکرار به ازای هر غلظت آمده است.
طبق نکته بیان شده در بالا، ابتدا باید یک گراف دلخواه XY برا این دادهها رسم کنیم. در مرحله بعد گراف به دست آمده را به پلات Box and Whiskers تبدیل میکنیم.
برای انجام این کار به شیت Graphs در پنجره راهبری بروید. با کلیک کردن بر روی آن، به صورت پیشفرض پنجره زیر با نام Change Graph Type باز میشود.
همانگونه که اشاره کردیم، گرافی با نام Box and Whiskers در این پنجره دیده نمیشود. برای رسم این گراف، فعلاً دکمه OK را بزنید. گراف به شکل زیر برای ما رسم میشود.
حال بر روی گراف دبل کلیک کنید و یا از منوی Change همان صفحه گراف، گزینه Format graph را انتخاب کنید.
با این کار، پنجره زیر با نام Format Graph باز میشود. آن را ببینید.
هدف ما در این پنجره این است که بتوانیم بر روی دادهها، گراف Box and Whiskers را رسم کنیم.
اولین کار این است که در کادر Data set گزینه Change All data sets را انتخاب کنیم.
حال در مرحله بعد در بخش Style کادر Appearance را ببینید. آن را باز کنید تا در آنجا بالاخره بتوانید گزینه Box and Whiskers را مشاهده کنید.
بر روی آن کلیک کنید تا در جلوی Appearance گزینه Box and Whiskers قرار گیرد. با انجام این کار، کادر مقابل آن یعنی Plot را مشاهده کنید. در این کادر گزینههای زیر قرار دارد.
با استفاده از این گزینهها، انتخاب میکنیم که گراف Box and Whiskers در چه محدوده عددی قرار گیرد. به عنوان مثال گزینه Min to Max پلات Box and Whiskers را از کوچکترین عدد تکرار تا بزرگترین عدد تکرار به ازای هر غلظت، رسم میکند. یا مثلا Tukey اندازه میان چارکی یا همان IQR که فاصله بین چارک اول تا سوم را نشان میدهد، برای ما رسم میکند. بقیه موارد ساده است. فقط اینکه گزینه Min to Max. Show all points علاوه بر نمایش کوچکترین و بزرگترین تکرار هر غلظت، سایر دادههای تکرار را نیز نشان میدهد.
سایر تنظیمات پنجره Format Graph به منظور ویرایش رنگ و نحوه نمایش گراف، استفاده میشود.
به عنوان مثال در ادامه چند پلات Box and Whiskers برای دادههای مثال جدول دیتا XY، رسم شده است.
Box and Whiskers Plot Example with Column Data Table
از اینجا میتوانید نحوه رسم پلات Box and Whiskers در جدول دیتا Column را دانلود کنید.
دادهها به صورت شکل زیر قرار گرفتهاند.
در هر ستون اندازههای عددی Control به همراه Treated و Treated+Antagonist آمده است.
همانگونه که در بخش قبل بیان کردیم، ابتدا باید یک گراف دلخواه ستونی برا این دادهها رسم کنیم. در مرحله بعد گراف به دست آمده را به پلات Box and Whiskers تبدیل میکنیم.
برای انجام این کار به شیت Graphs در پنجره راهبری بروید. با کلیک کردن بر روی آن، به صورت پیشفرض پنجره زیر با نام Change Graph Type باز میشود.
همانگونه که قبلاً نیز اشاره کردیم، گرافی با نام Box and Whiskers در این پنجره دیده نمیشود. برای رسم این گراف، فعلاً دکمه OK را بزنید. گراف به شکل زیر برای ما رسم میشود.
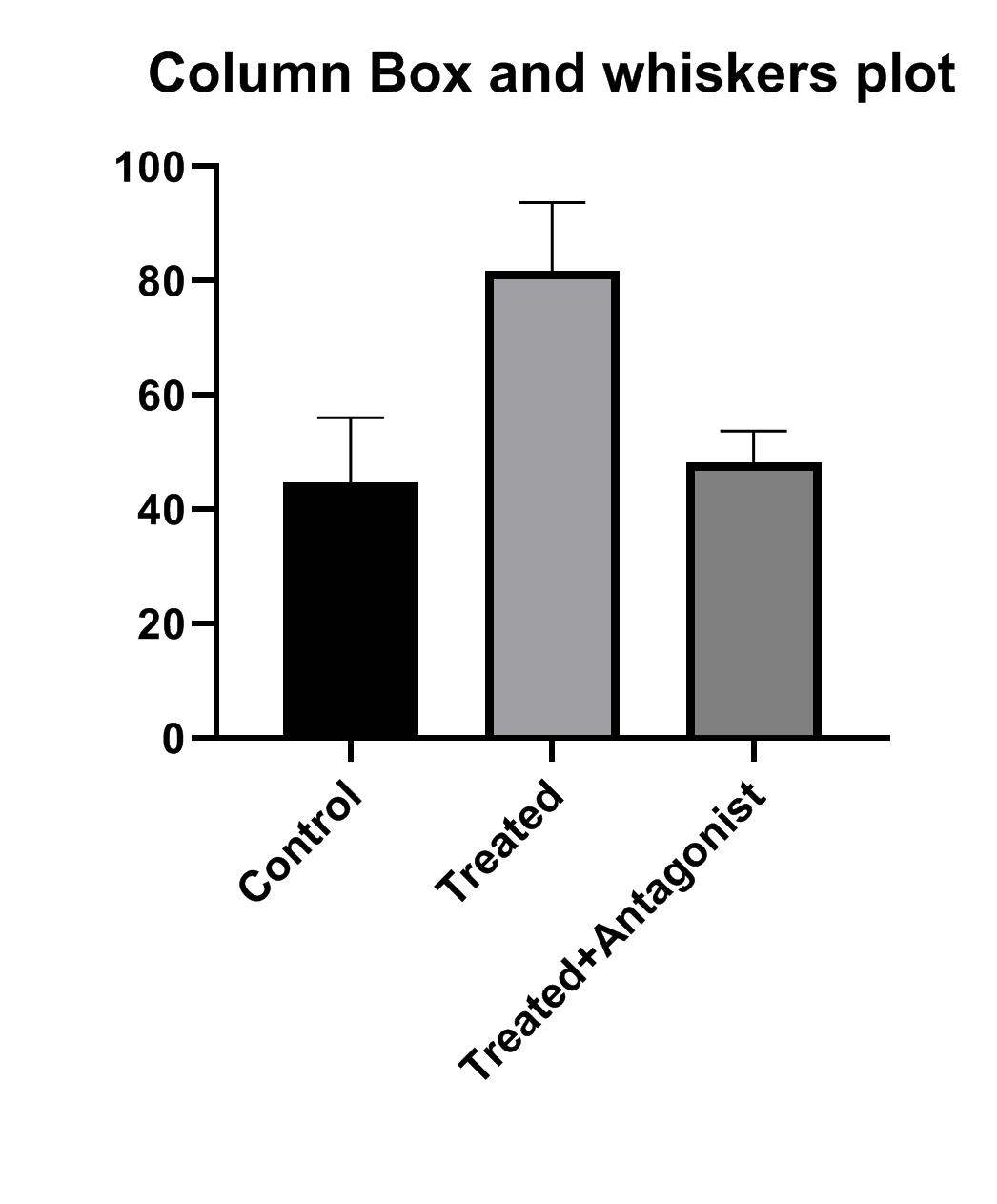 حال بر روی گراف دبل کلیک کنید و یا از منوی Change همان صفحه گراف، گزینه Format graph را انتخاب کنید.
حال بر روی گراف دبل کلیک کنید و یا از منوی Change همان صفحه گراف، گزینه Format graph را انتخاب کنید.
با این کار، پنجره زیر با نام Format Graph باز میشود. آن را ببینید.
هدف ما در این پنجره این است که بتوانیم بر روی دادهها، گراف Box and Whiskers را رسم کنیم.
اولین کار این است که در کادر Data set گزینه Change All data sets را انتخاب کنیم.
حال در مرحله بعد در بخش Style کادر Appearance را ببینید. آن را باز کنید تا در آنجا بالاخره بتوانید گزینه Box and Whiskers را مشاهده کنید.
بر روی آن کلیک کنید تا در جلوی Appearance گزینه Box and Whiskers قرار گیرد. با انجام این کار، کادر مقابل آن یعنی Plot را مشاهده کنید. در این کادر گزینههای زیر قرار دارد.
با استفاده از این گزینهها، درباره محدوده عددی قابل نمایش در گراف Box and Whiskers تصمیم میگیریم.
نکتهای که اینجا وجود دارد این است که در جدول دیتا Column هنگامی که میخواهیم گراف Box and Whiskers را رسم کنیم، نرمافزار به ما اجازه نمایش میانگین هر ستون را میدهد. برای این کار در بخش Bars and boxes گزینه Show means as ‘+’ را انتخاب کنید. با این انتخاب یک علامت + در هر پلات Box and Whiskers که بیانگر نمودار هر ستون میباشد، نمایش داده میشود.
سایر تنظیمات پنجره Format Graph به منظور ویرایش رنگ و نحوه نمایش گراف، استفاده میشود.
به عنوان مثال در ادامه چند پلات Box and Whiskers برای دادههای جدول دیتا Column، رسم شده است.
Box and Whiskers Plot Example with Grouped Data Table
از اینجا میتوانید نحوه رسم پلات Box and Whiskers در جدول دیتا Grouped را دانلود کنید.
دادهها به صورت شکل زیر قرار گرفتهاند.
این دادهها مربوط به یک مطالعه Tow way است. در هر سطر سطوح سرم و گروهها در ستون قرار گرفتهاند. مطالعه پنج بار تکرار به ازای هر سطر و ستون داشته است.
همانگونه که در بخش قبل بیان کردیم، ابتدا باید یک گراف دلخواه ستونی برا این دادهها رسم کنیم. در مرحله بعد گراف به دست آمده را به پلات Box and Whiskers تبدیل میکنیم.
به عنوان مثال ما برای این دادهها، گراف از نوع Grouped زیر را رسم کردهایم.
حال بر روی گراف دبل کلیک کنید و یا از منوی Change همان صفحه گراف، گزینه Format graph را انتخاب کنید.
با این کار، پنجره زیر با نام Format Graph باز میشود. آن را ببینید.
هدف ما در این پنجره این است که بتوانیم بر روی دادهها، گراف Box and Whiskers را رسم کنیم.
اولین کار این است که در کادر Data set گزینه Change All data sets را انتخاب کنیم.
حال در مرحله بعد در بخش Style کادر Appearance را ببینید. آن را باز کنید تا در آنجا بالاخره بتوانید گزینه Box and Whiskers را مشاهده کنید.
بر روی آن کلیک کنید تا در جلوی Appearance گزینه Box and Whiskers قرار گیرد. با انجام این کار، کادر مقابل آن یعنی Plot را مشاهده کنید. در این کادر گزینههای زیر قرار دارد.
با استفاده از این گزینهها، درباره محدوده عددی قابل نمایش در گراف Box and Whiskers تصمیم میگیریم.
همانند نکتهای که در جدول دیتا Column گفتیم در اینجا و در جدول دیتا Grouped نیز هنگامی که میخواهیم گراف Box and Whiskers را رسم کنیم، نرمافزار به ما اجازه نمایش میانگین هر ستون را میدهد. برای این کار در بخش Bars and boxes گزینه Show means as ‘+’ را انتخاب کنید. با این انتخاب یک علامت + در هر پلات Box and Whiskers که بیانگر نمودار هر ستون میباشد، نمایش داده میشود.
سایر تنظیمات پنجره Format Graph به منظور ویرایش رنگ و نحوه نمایش گراف، استفاده میشود.
یک پیشنهاد. هنگامی که میخواهید برای دیتاهای از نوع Grouped پلات Box and Whiskers رسم کنید، خوب است به ازای هر گروه از یک رنگ متفاوت جهت نمایش بهتر نمودار استفاده کنید.
به عنوان مثال در ادامه یک پلات Box and Whiskers برای دادههای جدول دیتا Grouped، رسم شده است.
چگونه به این مقاله رفرنس دهیم
GraphPad Statistics (2020). Box and Whiskers Plot with GraphPad Prism Software. Statistical tutorials and software guides. Retrieved Month, Day, Year, from https://graphpad.ir/box-and-whiskers-plot/.php
For example, if you viewed this guide on 12th January 2022, you would use the following reference
GraphPad Statistics (2020). Box and Whiskers Plot with GraphPad Prism Software. Statistical tutorials and software guides. Retrieved January, 12, 2022, from https://graphpad.ir/box-and-whiskers-plot/.php
ارایه خدمات تحلیل و مشاوره آماری
گراف پد برای شما خدمات مشاوره و انجام انواع تحلیلهای آماری را ارایه میدهد. جهت دریافت نکات بیشتر بهتر است با ما تماس بگیرید.