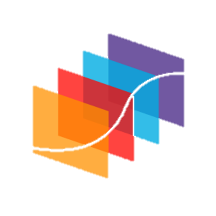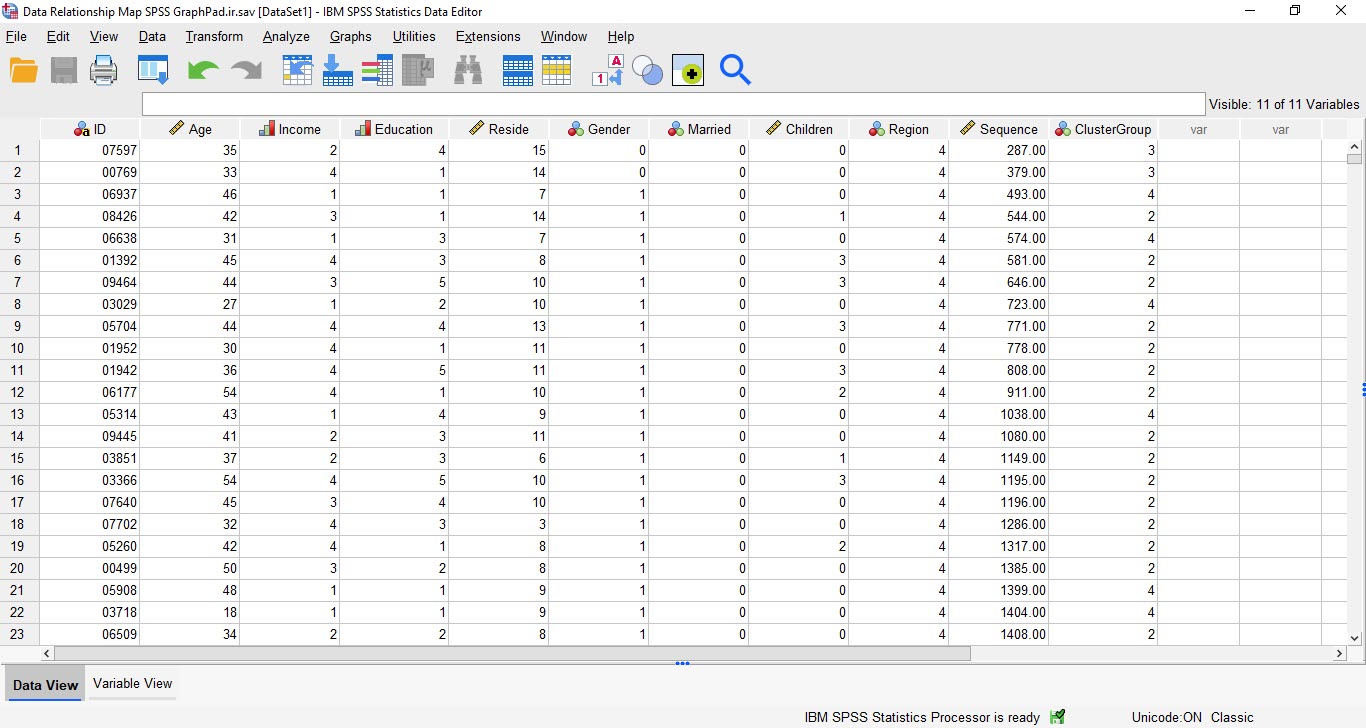نقشههای ارتباط Relationship Maps با نرمافزار SPSS
نقشههای ارتباط جهت تجسم دادهها در ورژن SPSS 28 معرفی شدهاند. کاربران اکنون میتوانند به صورت بصری رابطه بین کمیتها را بر مبنای ضخامت خط ارتباط و اندازه نشانگر بین آنها، بررسی کنند.
این تابع جدید را میتوان در منوی Graphs نرمافزار مشاهده کرد. نقشههای رابطه برای نشان دادن اینکه چگونه مقادیر Variableها با یکدیگر مرتبط هستند، با نمایش بصری ارتباطات و تأثیرات از طریق گرهها و پیوندها مفید هستند. گرهها کمیتها و گروهها را نشان میدهند در حالی که پیوندها میزان ارتباط بین گرهها را نشان میدهند. گرههای بزرگتر و خطوط پیوند ضخیمتر نشاندهنده ارتباط و اثر قویتر است. گرههای کوچکتر و خطوط پیوند نازکتر بیانگر ارتباط و اثر ضعیفتر هستند.
ما در این مقاله قصد داریم به معرفی این ویژگی جدید نرمافزار SPSS 28 بپردازیم. جهت شروع کار از یک مثال شروع میکنیم. فایل دیتای این مثال را میتوانید از اینجا دریافت کنید.
در دادههای بالا، فرض کنید میخواهیم ارتباط بین جنسیت و درآمد را بررسی کنیم. میدانیم از آنجا که با تعداد و فراوانیها روبهرو هستیم، این یک آزمون کای دو Chi-Square است. با این حال در مرحله ابتدایی کار، میخواهیم یک گراف و شمایی از نحوه اثرگزاری و ارتباط بین این Variableها با یکدیگر داشته باشیم.
چنانچه تمایل داشته باشید، از لینک زیر میتوانید آموزش آزمونهای کای دو را به صورت کامل مشاهده کنید. به منظور درک بهتر و بیشتر از آزمونهای کای دو، توصیه میکنیم متن و مقاله زیر را مشاهده کرده و به دقت مطالعه کنید.
درباره آزمونهای کای دو بیشتر بدانیم
بنابراین سعی میکنیم یک Relationship Maps بین جنسیت و درآمد به دست بیاوریم. با رسم این گراف میتوانیم به درکی از نحوه و اندازه اثرگزاری بین گروههای مختلف درآمدی بین زنان و مردان، برسیم.
جهت انجام این کار از مسیر زیر در نرمافزار SPSS استفاده میکنیم.
Graphs→ Relationship Map
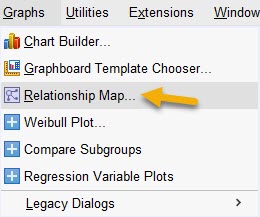
با رفتن به مسیر بالا، پنجره زیر با نام Relationship Map برای ما باز میشود.
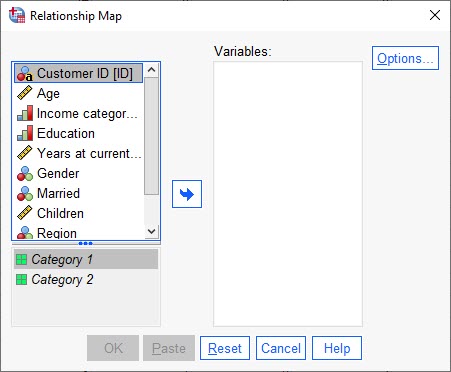
از آنجا که میخواهیم یک گراف بصری از ارتباط بین جنسیت و درآمد بین افراد مطالعه داشته باشیم، بنابراین Variableهای Gender و Income را به کادر Variables منتقل میکنیم. به تصویر زیر نگاه کنید.
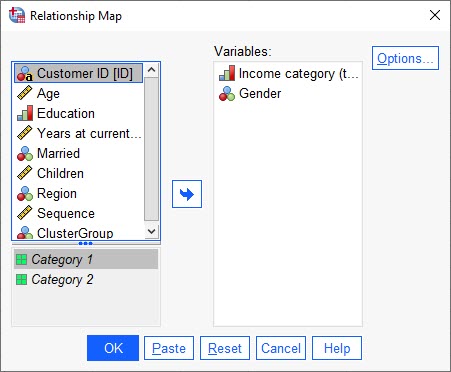
حال تب Options را بزنید. پنجره زیر برای ما باز میشود.
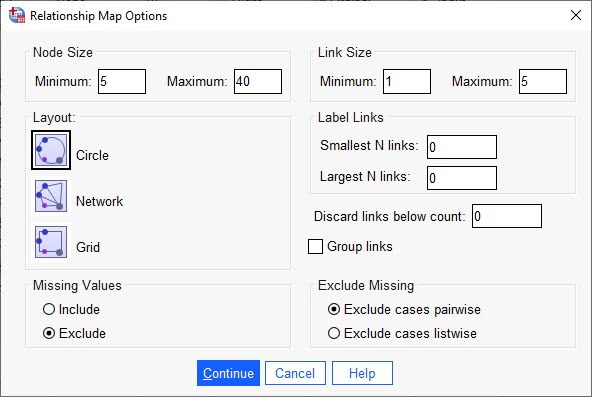
خروجی نرمافزار
Output
توصیه میکنیم برای درک بهتر تنظیمات و گزینههای مختلف پنجره Options، ابتدا خروجی و گراف به دست آمده در Output نرمافزار SPSS را مشاهده کنید. این گراف به ما کمک میکند تا بدانیم در تب Options داریم درباره چه چیزهایی حرف میزنیم. پس بیایید ابتدا این گراف را ببینید.
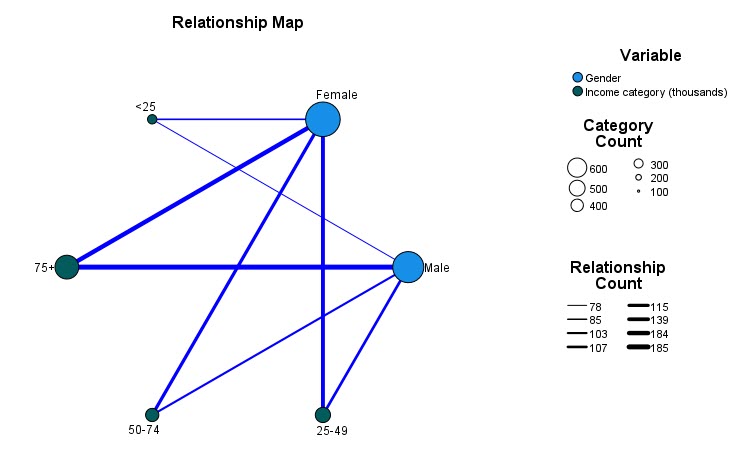
گراف بالا که همان Relationship Map بین Gender و Income است، تشکیل شده از تعدادی دایره که به آنها گره یا Node گفته می شود و تعدادی خط ارتباطی که به آنها Link گفته میشود، است.
Node. دایرهها یا همان Nodeها در دو رنگ آبی برای گروههای جنسیت (مرد و زن) و رنگ سبز برای سطوح مختلف درآمدی، نشان داده شدهاند. به وضوح مشخص است که دایرهها کوچک و بزرگ هستند.
هر چه دایره یا Node بزرگتر باشد به معنای آن است که فراوانی در آن سطح یا گروه بیشتر بوده است. به عنوان مثال بزرگترین Node مربوط به گروه Female است.
به همین ترتیب هر چه Node کوچکتر باشد به معنای آن است که فراوانی در آن گروه کمتر است. به عنوان مثال کوچکترین Node مربوط به سطح درآمدی <25 است.
در Legend سمت راست گراف بالا، در بخش Category Count، اندازههای مختلف Nodeها از کوچک (100) تا بزرگ (600) نمایش داده شده است.
چنانچه جدول فراوانی Frequency Table برای درآمد و جنسیت به دست بیاوریم، میتوانیم عدد واقعی Node ها را مشاهده کنیم و ببینم. به عبارت دیگر Nodeها همان فراوانی هر سطح و گروه را نشان میدهند.
در تصویر زیر فراوانی گروههای مختلف درآمد و جنسیت، به صورت جداگانه به دست آمده است.
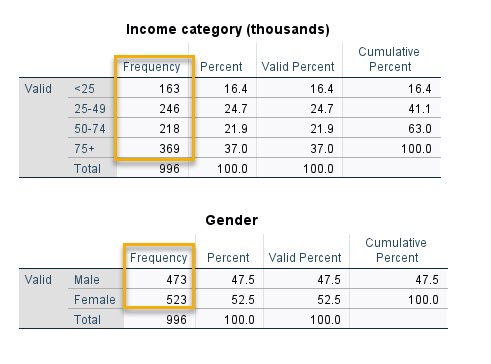
همانگونه که در تصویر و جداول آماری بالا میبینید، بیشترین فراوانی مربوط به زنان (523 نفر) و در رتبه بعدی مردان (473 نفر) قرار دارد. به همین دلیل در Relationship Map بالا، Node این دو گروه نسبت به بقیه بزرگتر است. کمترین فراوانی نیز مربوط به سطح درآمدی <25 است که فراوانی آن 163 نفر گزارش میشود.
Link. در Relationship Map علاوه بر دایرهها، تعدادی خط با ضخامتهای مختلف نیز دیده میشود. به آنها Link گفته میشود. این خطوط ارتباط بین هر دو Node با یکدیگر را برقرار میکنند. هر چقدر Link ضخیمتر باشد، ارتباط بین دو Node قویتر است و هر چقدر Link نازکتر باشد، ارتباط بین دو Node ضعیفتر است.
به همین ترتیب در Legend سمت راست گراف بالا، در بخش Relationship Count، اندازههای ضخامت Linkها از نازک (78) تا ضخیم (185) نمایش داده شده است.
خطها و Linkها در واقع بیانگر جدول توافقی Crosstab بین درآمد و جنسیت را نشان میدهند. در تصویر زیر فراوانی گروههای مختلف درآمد و جنسیت به دست آمده است.
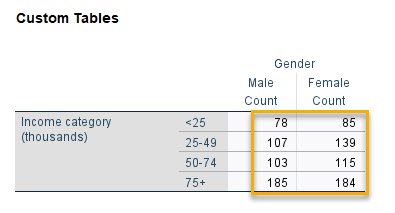
در جداول توافقی بالا میبینید، بیشترین فراوانی مربوط به مردان دارای درآمد +75 (185 نفر) و در رتبه بعدی زنان دارای درآمد +75 (184 نفر) است. به همین دلیل در Relationship Map بالا، Link ارتباطی بین Node های مردان و زنان با گروه درآمدی 75+ از بقیه Linkها ضخیمتر و کلفتتر است. کمترین ضخامت بین دو Node نیز به Link بین مردان دارای درآمد <25 (78 نفر) اختصاص دارد.
خب، حال با توضیح درباره Relationship Map، در ادامه به همان تب Options و گزینههای مختلف آن میپردازیم.
تنظیمات نرمافزار
Relationship Map Options
همانگونه که قبلاً نیز بیان کردیم، هنگامی که تب Options را بزنید، پنجره زیر با نام Relationship Map Options برای ما باز میشود.
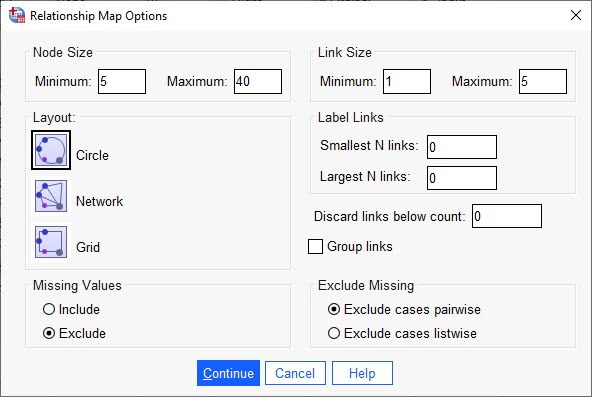
در ادامه به تفکیک بخشهای مختلف پنجره Relationship Map Options را جهت رسم نقشههای ارتباط، توضیح میدهیم.
-
Node Size
در بالا درباره Nodeها صحبت کردیم که چه چیزی هستند. در این بخش میتوانیم به دلخواه مقداری برای مینیمم و ماکزیمم اندازه Nodeها قرار دهیم. این مقدار میتواند عددی بین 0.25 تا 100 باشد. نرمافزار SPSS به صورت پیشفرض بر روی 5 و 40 تنظیم شده است. هر چقدر این مقادیر را افزایش یا کاهش دهیم، اندازه و حجم Nodeها در Relationship Map بیشتر و یا کمتر میشود.
-
Link Size
همچنین در متنهای قبلی درباره Link و خطوط ارتباطی در نقشههای ارتباط، حرف زدیم. در این بخش میتوانیم به دلخواه مقداری برای مینیمم و ماکزیمم اندازه Linkها قرار دهیم. این مقدار میتواند عددی بین 0.25 تا 20 باشد. نرمافزار SPSS به صورت پیشفرض بر روی 1 و 5 تنظیم شده است. هر چقدر این مقادیر را افزایش یا کاهش دهیم، ضخامت و کلفتی Linkها در Relationship Map بیشتر و یا کمتر میشود.
-
Label Links
چنانچه علاقمند باشیم فراوانی و تعداد بین هر دو گره، بر روی لینک بین آنها قرار گیرد، از گزینههای این قسمت استفاده میکنیم. در این بخش میتوانیم به دلخواه مقداری برای کمترین و بیشترین تعداد Linkهایی که میخواهیم Label بر روی آنها قرار گیرد، قرار دهیم. این مقدار میتواند عددی بین 0 تا 40 باشد. نرمافزار SPSS به صورت پیشفرض بر روی 0 و 0 تنظیم شده است و به همین دلیل Lablelها را برای ما نشان نمیدهد. به عنوان مثال من آنها را برابر با 1 و 40 جهت نمایش همه برچسبها قرار میدهم.
با انجام این کار، Relationship Map بین جنسیت و درآمد به صورت زیر خواهد بود.
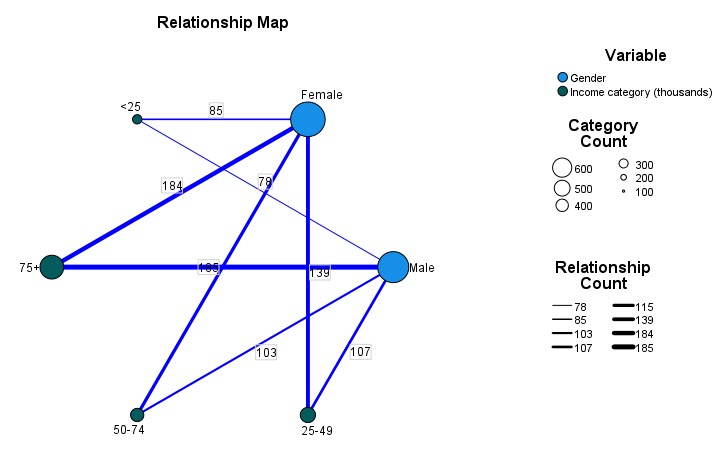
همانگونه که در گراف بالا مشاهده میکنید بر روی هر لینک عدد فراوانی بین دو Node نوشته شده است. این اعداد همان فراوانیهای جدول توافقی بالا است که بین جنسیت و درآمد به دست آوردیم.
-
Discard links below count
گاهی اوقات پیش میآید که تعداد لینکها خیلی زیاد است. این مطلب به دلیل این است که تعداد گروهها و سطوح Variableها زیاد است و یا اینکه ما به صورت همزمان چندین Variable را جهت رسم Relationship Map آنها انتخاب کردهایم. با استفاده از این گزینه میتوانیم انتخاب کنیم که لینکها دارای کمتر از یک فراوانی خاص، در Relationship Map رسم و نمایش داده نشوند. این مقدار میتواند عددی بین 0 تا 40 باشد.
از آنجا که در این مثال کمترین فراوانی بین دو Node برابر با 78 است، عملاً استفاده از این گزینه در این مثال برای ما فایدهای ندارد. در مثالهای بعدی با این گزینه بیشتر آشنا میشویم.
-
Group links
این گزینه نیز هنگامی که بخواهیم به جای نمایش همه لینکها به صورت مجزا و جداگانه، آنها را در یک یا چند گروه قرار دهیم، استفاده میشود. استفاده از این گزینه سبب میشود لینکها در چند گروه قرار بگیرند و خواندن آنها سادهتر باشد. در این مثال از آنجا که برای کمیتهای جنسیت و درآمد، میخواهیم نقشه ارتباط به دست بیاوریم، بنابراین فقط یک Group Link ساخته میشود. در مثالهای بعدی با بیشتر شدن تعداد Variableها میتوانیم بیشتر به اهمیت این گزینه پی ببریم. در گراف زیر Relationship Map را وقتی گزینه Group links را انتخاب میکنیم، مشاهده میکنید.
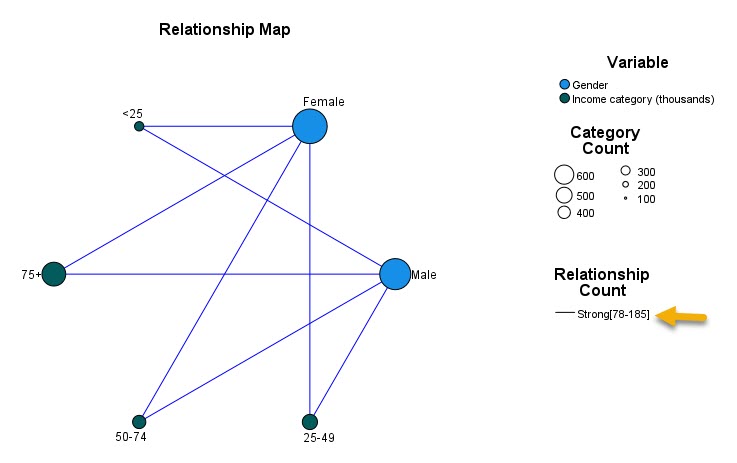
در گراف بالا میتوانید لینکهای گروهبندی شده را مشاهده کنید. فقط یک گروه آن هم به صورت Strong[78-185] دیده میشود. این اعداد همان کمترین و بیشترین فراوانی در جدول توافقی بین جنسیت و درآمد بودند. این مطلب به معنای آن است که ضخامت لینکها از بین رفته و همه لینکها در قالب یک گروه با اندازه ارتباط قوی، بیان شدهاند.
-
Layout
در این بخش میتوانیم نحوه نمایش گراف Relationship Map خود را انتخاب کنیم. حالتهای دایرهای Circle، شبکهای Network و توری شکل Grid قابل انتخاب کردن هستند. معمولاً همان حالت دایرهای جهت نمایش نقشههای ارتباط نمایش داده میشود.
-
Missing Values
فهم آن ساده است و درباره استفاده کردن Include و یا نادیده گرفتن Exclude دادههای گمشده، از ما سوال میپرسد. معمولاً این نوع دادهها را از مطالعه خارج میکنیم. پیشفرض نرمافزار نیز Exclude کردن آنها است.
-
Exclude Missing
در اینجا دربارهی نحوه نادیده گرفتن و Exclude کردن دادههای گمشده صحبت میکند. با استفاده از گزینه Exclude cases pairwise فقط همان Variable ای که داده گمشده دارد، نادیده گرفته میشود. به عبارت سادهتر سطر، حذف نمیشود و فقط Variable حذف میشود. به دلیل اینکه امکان دارد این سطر در Variableهای دیگر دارای مقدار باشد و نباید همه سطر را حذف کرد. پیشفرض نرمافزار بر روی این گزینه قرار دارد.
گزینه Exclude cases listwise نه فقط Variable دارای داده گمشده را حذف میکند، بلکه کل سطر را نیز حذف و از مطالعه کنار میگزارد.
به عنوان مثالی دیگر، فرض کنید میخواهیم Relationship Map بین تحصیلات Education و وضعیت تاهل Married در افراد مطالعه را به دست بیاوریم. بنابراین Variableهای Gender و Income را به کادر Variables منتقل میکنیم. به تصویر زیر نگاه کنید.
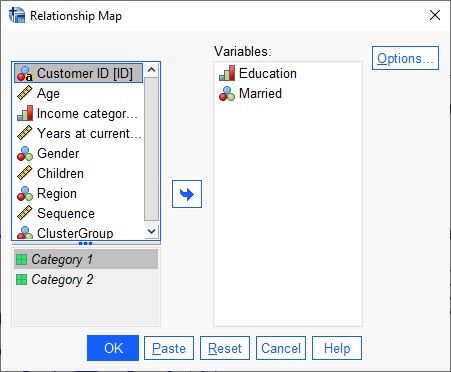
بر روی تب Options کلیک میکنیم و در پنجره Relationship Map Options تنظیمات دلخواه زیر را قرار میدهیم. از نرمافزار خواستهایم Layout را به صورت Network رسم کند.
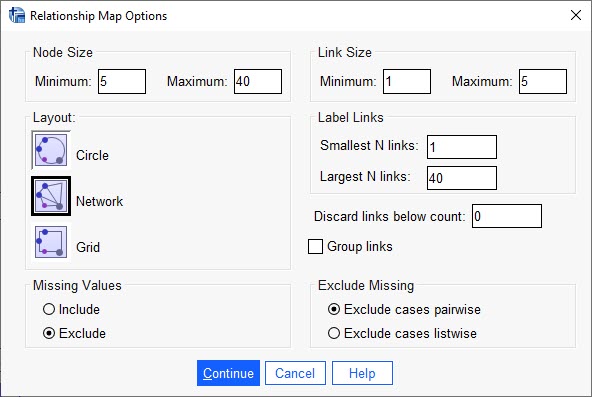
به این ترتیب Relationship Map زیر بین کمیتهای Education و Married ساخته میشود.
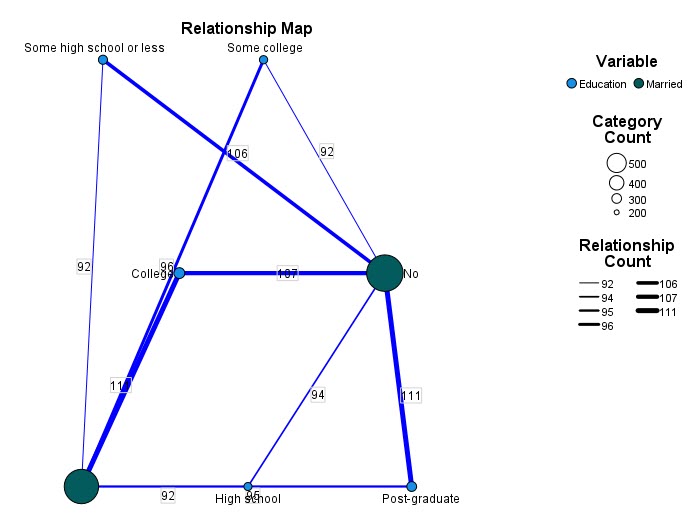
خب، حال که درباره گزینههای مختلف پنجره Relationship Map Options صحبت کردیم، بیایید چند مثال دیگر را با هم ببینیم.
فرض کنید میخواهیم Relationship Map بین چند Variable را به دست بیاوریم. به عنوان مثال میخواهیم یک نقشه ارتباطی بین منطقه سکونت Region، درآمد Income و تعداد فرزندان Children را به دست بیاوریم.
بنابراین همانند تصویر زیر Variableهای Region، Income و Children را به کادر Variables منتقل میکنیم.
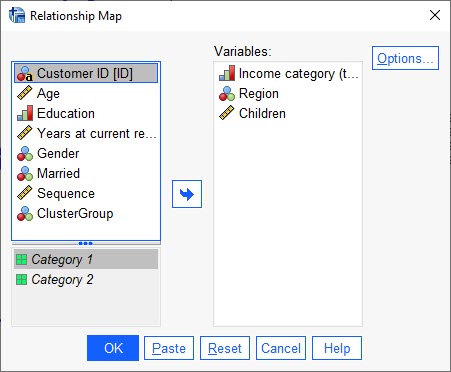
بدون اینکه کاری با تنظیمات و گزینههای Options داشته باشیم، OK میکنیم. میتوانیم Relationship Map به دست آمده را در در تصویر زیر ببینیم.
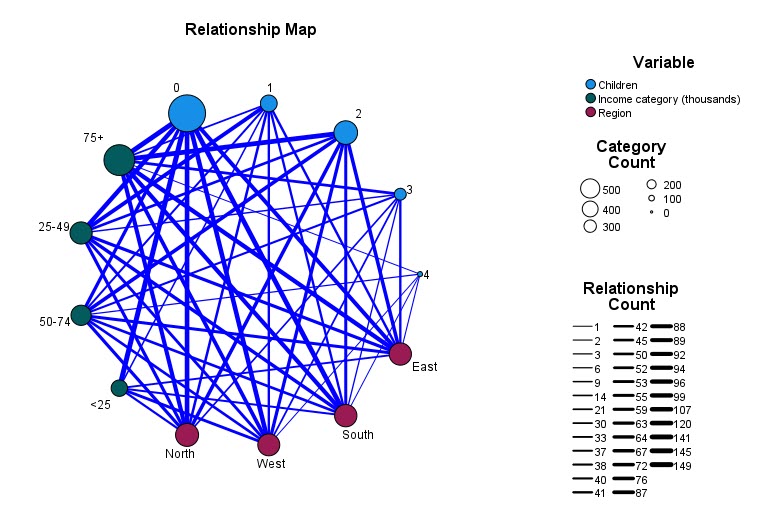
Relationship Map بالا نشان میدهد بیشتر افراد فاقد فرزند هستند. Node مربوط به تعداد 4 فرزند، از همه کوچکتر است. نازک بودن و یا ضخیم بودن لینکها را نیز میتوانیم مشاهده کنیم.
به نظر بهتر است در اینجا گزینه Group links را انتخاب کنیم. با انجام این کار میتوانیم لینکها را در دو گروه کلی مشاهده کنیم. Relationship Map زیر به دست میآید.
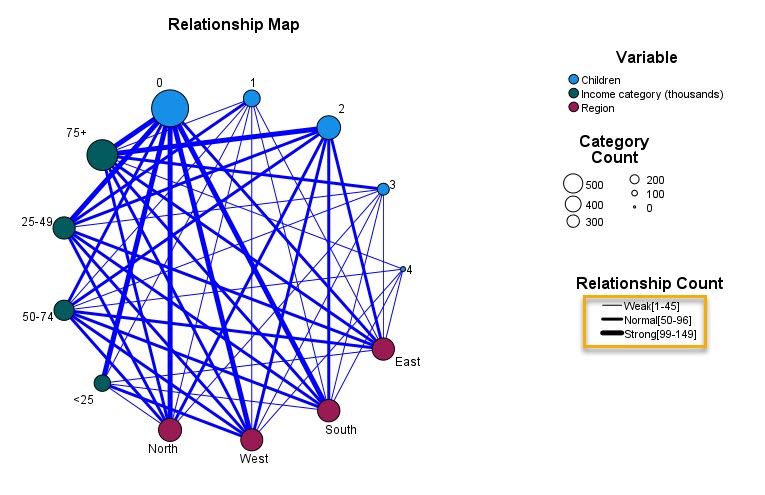
به این ترتیب و همانگونه که در گراف بالا مشخص است، لینکها در سه گروه Week شامل فراوانیهای 45-1 بین Nodeها، Normal برای فراوانیهای 96-50 و گروه Strong شامل Countهای بین 99 تا 149، قرار میگیرند.
چنانچه بخواهیم Count بر روی هر لینک را هم ببینیم، در تب Options گزینههای کادر Label Links را بر روی 1 و 40 قرار میدهیم. Relationship Map زیر به دست میآید.
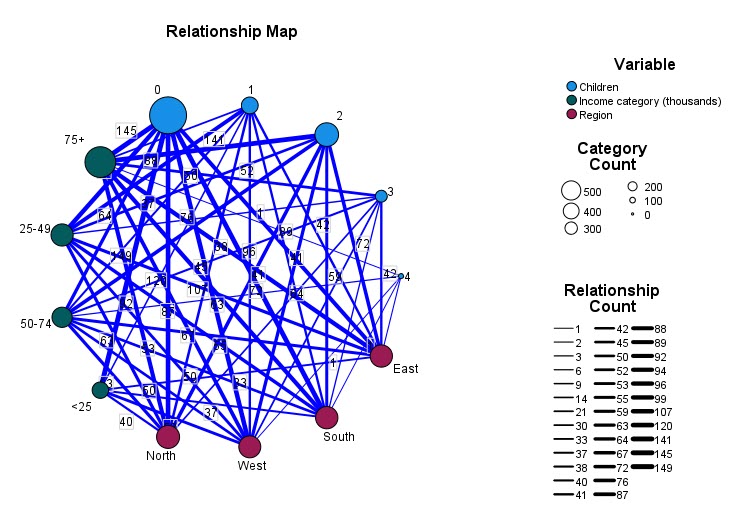
همانگونه که مشاهده میکنید بر روی هر لینک، Count یا همان عدد فراوانی بین Nodeها را میتوانید ببینید.
در همین گراف و در Legend با نام Relationship Count میتوانیم اعداد مختلف فراوانی روی لینکها را ببینیم. به نظر میرسد برخی از آنها خیلی نازک هستند. به معنای اینکه بین آن Nodeها ارتباط ضعیفی وجود دارد. بنابراین میتوانیم با استفاده از گزینه Discard links below count آنها را حذف کنیم.
به عنوان مثال من از نرمافزار میخواهم لینکهای با فراوانی کمتر از 40 را نمایش ندهد. نتیجه را میتوانید در گراف زیر ببینید.
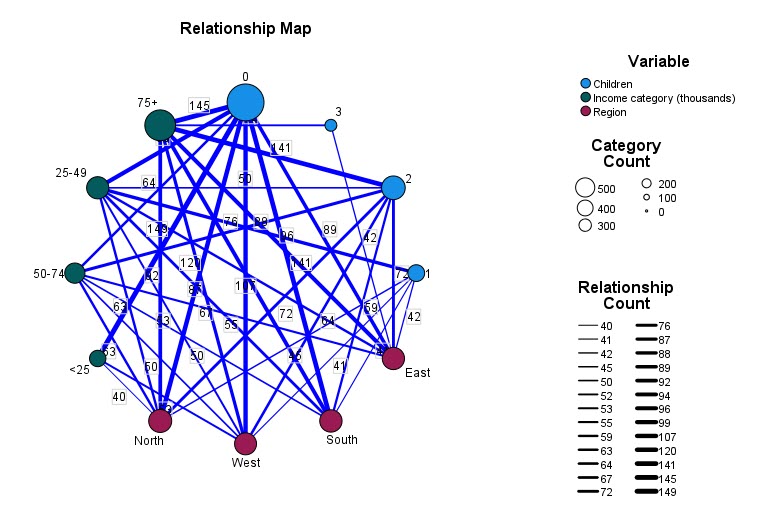
به این ترتیب در Relationship Map بالا، لینکهای با فراوانی کمتر از 40 بین Nodeها حذف شدهاند. این لینکها در مقایسه با بقیه، بیانگر ارتباطهای ضعیفتری بودهاند.
تا اینجا مثالهایی که مطرح کردیم، بر روی Variableهای Nominal و Ordinal بود. Relationship Map را میتوان بر روی کمیتهای Scale نیز رسم کرد. البته فهم آنها پیچیدهتر خواهد بود.
به عنوان مثال میخواهیم بین Age و Reside یک Relationship Map رسم کنیم. از آنجا که به نظر میرسد با تعداد لینکهای زیاد، آن هم با ضخامتهای مختلف (به معنای اندازه تاثیرهای گوناگون بین Nodeها) روبهرو هستیم، بنابراین گزینه Group links را انتخاب میکنیم. در تصویر زیر Relationship Map مربوطه به دست آمده است.
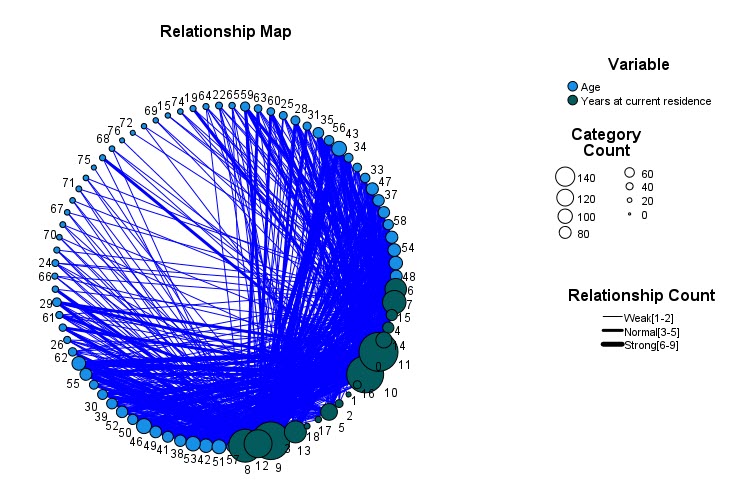
همانگونه که در تصویر بالا مشاهده میکنید، لینکها در گروههای ضعیف، نرمال و قوی، قرار گرفتهاند.
چگونه به این مقاله رفرنس دهیم
GraphPad Statistics (2022). Relationship Maps with SPSS 28 software. Statistical tutorials and software guides. Retrieved Month, Day, Year, from https://graphpad.ir/relationship-maps/.php
For example, if you viewed this guide on 12th January 2022, you would use the following reference
GraphPad Statistics (2022). Relationship Maps with SPSS 28 software. Statistical tutorials and software guides. Retrieved January, 12, 2022, from https://graphpad.ir/relationship-maps/.php
ارایه خدمات تحلیل و مشاوره آماری
گراف پد برای شما خدمات مشاوره و انجام انواع تحلیلهای آماری را ارایه میدهد. جهت دریافت نکات بیشتر بهتر است با ما تماس بگیرید.